30% sleva: Movavi Video Editor + přístup Effects Store
Získejte 30% slevu na výkonnou kombinaci: Movavi Video Editor a přístup k průběžně aktualizované knihovně úžasných efektů. Vytvářejte dechberoucí obsah během chvilky!
Pokud vás zajímá, jak spojit dvě videa, abyste je mohli sledovat současně, a vytvořit úžasný klip s rozdělenou obrazovkou, který na diváky zapůsobí, budete potřebovat účinný software pro úpravu videa. Doporučujeme vám Movavi Video Editor! Tato snadno použitelná aplikace pro Windows a Mac OS vám pomůže nejen vytvářet dramatické klipy s rozdělenou obrazovkou, ale také provádět mnoho dalších úkolů při úpravě videa, jako je přidávání hudby, použití efektů a přechodů, export videa do různých výstupních formátů a jeho nahrávání na YouTube. Více informací o programu si můžete přečíst na níže odkazované stránce.
Stáhněte si Movavi Video Editor pro Windows nebo Mac a začněte vytvářet videa s rozdělenou obrazovkou hned teď!
30% sleva: Movavi Video Editor + přístup Effects Store
Získejte 30% slevu na výkonnou kombinaci: Movavi Video Editor a přístup k průběžně aktualizované knihovně úžasných efektů. Vytvářejte dechberoucí obsah během chvilky!
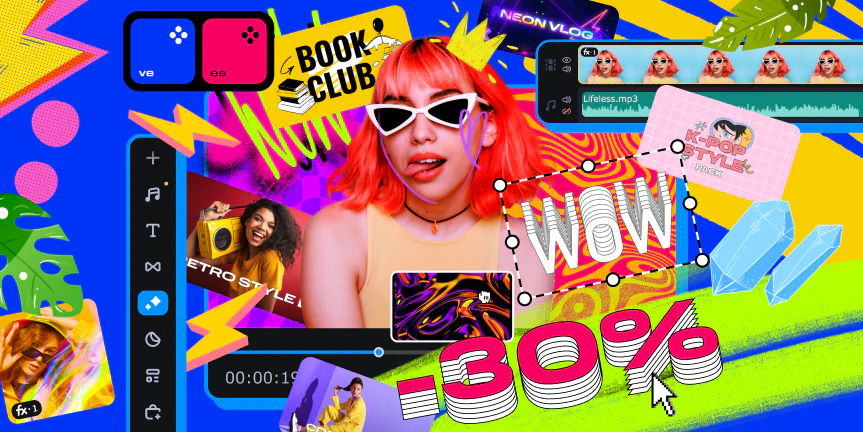
Chcete-li se dozvědět, jak vytvořit rozdělenou obrazovku, postupujte podle následujících pokynů.
Krok 1. Stáhněte si nástroj pro tvorbu videa s rozdělenou obrazovkou
Stáhněte si instalační soubor Movavi Video Editor a spusťte jej. Po dokončení instalace se program automaticky otevře.
Stáhnout Movavi Video Editor pro Windows
Stáhnout Movavi Video Editor pro Mac
Krok 2. Přidání videí do programu
Po spuštění programu klikněte na tlačítko Přidat soubory a vyhledejte videa, která chcete spojit. Můžete přidat videa přímo z fotoaparátu nebo pořídit záznam z pracovní plochy.
Chcete-li, aby vaše video bylo efektnější, přidejte profesionálně režírované záběry z knihovny skladových videí našich partnerů. Vyberte Ukázková videa a klikněte na Stáhnout další! (nebo navštivte stránku Videobloky) a získejte další informace o této možnosti.
Krok 3. Přenos videa do překryvné stopy
Ve výchozím nastavení se vybraná videa přidají do stopy Video na časové ose ve spodní části okna programu. Nejprve vyberte jedno z videí a začněte ho přetahovat nahoru na časovou osu - tím se vytvoří překryvná stopa nad hlavní stopou Video. Přesuňte video na překryvnou stopu.
Krok 4. Vytvoření videa s rozdělenou obrazovkou
Existují dva způsoby, jak vytvořit kompilaci videa v závislosti na tom, kolik klipů chcete zkombinovat.
Kombinace dvou videí
Pomocí našeho editoru videa s rozdělenou obrazovkou můžete rozdělit obrazovku na polovinu horizontálně nebo vertikálně. To provedete tak, že dvakrát kliknete na video na horní (překryvné) stopě a přejdete do režimu úprav. Otevřete seznam nad oknem Náhled a vyberte možnost Vedle sebe. Klepnutím na jedno ze čtyř tlačítek vedle seznamu vyberte, kde se bude přehrávat video z hlavní (spodní) video stopy. Video z překryvné (horní) stopy se zobrazí na opačné straně obrazovky. Například kliknutím na levé tlačítko přehrajete hlavní video na levé straně a druhé video na pravé straně obrazovky. Všimněte si, že videa budou rozdělena na polovinu.
Pokud chcete videa umístit vedle sebe, aniž byste je rozdělili na poloviny, použijte možnost Obraz v obraze. Nejprve je třeba přidat obrázek na pozadí - například jednoduché černé pozadí. Na kartě Import klikněte na položku Pozadí, najděte obrázek, který se vám líbí, a kliknutím na něj jej stáhněte. Poté obrázek přetáhněte na časovou osu. Případně můžete přidat obrázek z knihovny, klepněte na tlačítko Přidat mediální soubory a vyberte obrázek, který chcete použít jako pozadí. Obrázek se zobrazí na časové ose.
Nyní je třeba přetáhnout video, které jste přidali předtím, z hlavní stopy Video na překryvnou stopu, aby se obě videa nacházela na překryvné stopě. Obrázek na pozadí musí zůstat na hlavní Video stopě.
Dvakrát klikněte na první video a vyberte možnost Obraz v obraze. Chcete-li změnit velikost videa, táhněte za jeho rohy. Přetažením videa změníte jeho pozici na pozadí. Stejné akce opakujte pro úpravu druhého videa.
Umístění více videí vedle sebe
S Movavi Video Editor můžete vedle sebe umístit libovolný počet videí. Chcete-li to provést, přidejte nejprve obrázek na pozadí videí. Otevřete kartu Import, klepněte na tlačítko Přidat soubory a vyhledejte obrázek. Obrázek se přidá na časovou osu. Chcete-li do projektu přidat další videa, klikněte znovu na tlačítko Přidat soubory a vyberte klipy. Všechna vaše videa se objeví na hlavní Video stopě spolu s obrázkem na pozadí, který jste přidali dříve. Nyní je třeba přesunout všechna videa na překryvnou (horní) stopu. Dbejte na to, aby obrázek na pozadí zůstal na hlavní (spodní) video stopě.
Chcete-li vytvořit víceobrazovkové video, dvakrát klikněte na první video na překryvné stopě a ze seznamu nad oknem náhledu vyberte možnost Obraz v obra ze. Tažením za okraje videa změňte jeho velikost. Přetažením klipu jej umístěte nad pozadí. Tyto akce opakujte s každým videem na překryvné stopě.
Krok 5. Správa zvuku
Pokud přehrajete nově vytvořené video s rozdělenou obrazovkou, uslyšíte současně přehrávané zvukové stopy přidaných klipů. Pokud jste umístili dvě videa vedle sebe s použitím různých video stop, můžete jedno z nich ztlumit, abyste zabránili zmatení diváků. To provedete jednoduše kliknutím na ikonu Ztlumit stopu na videostopě nebo překryvné stopě.
Pokud jste spojili více klipů do jedné stopy videa, je lepší tuto stopu ztlumit a přidat hudbu na pozadí. Nejprve klikněte na ikonu Ztlumit stopu na překryvné stopě. Chcete-li přidat hudbu z vestavěné knihovny, otevřete kartu Import a vyberte možnost Hudba. Klepnutím na vybranou hudební ukázku ji stáhněte. Po dokončení stahování přetáhněte zvukovou stopu na časovou osu. Chcete-li přidat hudbu z vlastní knihovny, klikněte na tlačítko Přidat soubory a vyberte skladbu. Ta bude na časovou osu přidána automaticky.
Krok 6. Uložení klipu
Nyní je vaše video side-by-side připraveno ohromit vaše publikum. Klepněte na tlačítko Exportovat a vyberte příslušnou kartu v levé části vyskakovacího okna. Video můžete uložit pro prohlížení v počítači nebo mobilním zařízení nebo jej převést pro nahrání na web. Po zadání nastavení uložení klikněte na tlačítko Start.
Teď už víte, jak vložit dvě videa vedle sebe pomocí Movavi Video Editor!
Byl tento článek užitečný?
Movavi Video Editor
Snadno vytvářejte úžasná videa
*Bezplatná verze programu Movavi Video Editor může mít v závislosti na sestavení následující omezení: vodoznak na exportovaných klipech, 60s limit délky videa nebo 1/2 délky zvuku anebo nedostupnost některých pokročilých funkcí při exportu videa.

Často kladené otázky
Efekt obrazu v obraze můžete snadno vytvořit pomocí Movavi Video Editor. Podívejte se na našeho podrobného průvodce krok za krokem pomocí níže uvedeného odkazu.
Pomocí Movavi Video Editor můžete spojit více videí do jednoho. Stačí postupovat podle následujících kroků:
Stažení programu Movavi Video Editor pro Windows
Stáhnout Movavi Video Editor pro Mac
Kromě programu Photoshop® existuje mnoho dalších programů, které umožňují spojovat obrázky. Jedním z nich je Movavi Photo Editor. Pomocí tohoto programu můžete spojovat obrázky pouhými několika kliknutími.
Připojte se a získejte speciální akce a tipy pro aplikace!
K odběru našeho newsletteru se již přihlásilo více než 1.5 milionů uživatelů