Gecata by Movavi
Programa para grabar juegos gratis y sencillo

¿Quieres compartir consejos y guías sobre las misiones de Grand Theft Auto o mostrar tu castillo más alto en Minecraft? O tal vez quieras guardar esa impresionante cinemática del último juego de Final Fantasy. Tanto si compartes Let's Plays en YouTube como si creas vídeos musicales con clips de juegos, necesitarás una forma eficaz de grabar el juego en el PC.
Grabar los videojuegos de las consolas es mucho más difícil que grabar el juego en un PC: necesitas un dispositivo especial para ello. En un PC, todo lo que necesitas es una aplicación que te permita grabar imágenes del juego.
Instrucciones para grabar el juego en un PC con Gecata by Movavi
Gecata by Movavi tiene todo lo que necesitas para capturar vídeo del juego desde la pantalla de tu ordenador. Descarga la aplicación y aprende a grabar el juego en un PC con este tutorial.
Paso 1. Instalar Gecata by Movavi
Haz clic en el botón de abajo para descargar Gecata by Movavi. Una vez completada la descarga, ejecuta el archivo .exe y sigue las instrucciones del asistente de instalación. El proceso tardará sólo unos minutos en finalizar. Una vez que haya terminado, ejecuta la aplicación y graba cualquier vídeo de juego que desees.
Paso 2. Ajustar la configuración de captura
En la ventana principal, asegúrate de que el modo de captura está ajustado a Juego. Los sonidos del sistema serán capturados por defecto. En la pestaña Dispositivos, habilita el Micrófono y la Cámara Web si quieres grabarte mientras juegas en un PC.
Cambia a la pestaña Cámara web para ajustar la configuración de captura de la cámara web: tamaño, resolución de vídeo, posición y velocidad de fotogramas.
Paso 3. Ajustar la configuración de vídeo
En la pestaña Vídeo, puedes ajustar la resolución y la calidad del vídeo. En la lista Resolución, selecciona Original si quieres que la resolución del juego real se conserve en el vídeo de salida, o elige uno de los tamaños preestablecidos. Despliega la lista Velocidad de fotogramas y selecciona una velocidad de fotogramas entre 15 y 120 fotogramas por segundo. Cuanto mayor sea la velocidad de fotogramas, mayor será el tamaño del archivo, así que si tu juego no es una aventura llena de acción, elige una velocidad de fotogramas más baja - es la mejor manera de ahorrar espacio en tu disco duro.
Elige la calidad del vídeo de salida ajustando el control deslizante Calidad de vídeo. Ten en cuenta que las secuencias de juego de alta calidad ocuparán mucho espacio en tu PC, así que asegúrate de tener al menos 2 o 3 GB de espacio libre antes de grabar.
También puedes guardar la captura de pantalla y la grabación de la webcam como archivos separados: sólo tienes que marcar la casilla Capturar secuencias separadas.
Paso 4. Grabar el juego
Si quieres empezar a grabar inmediatamente después de iniciar el juego, haz clic en Iniciar grabación en la interfaz del programa antes de ejecutar el juego; de lo contrario, sólo tienes que iniciar el juego que quieres grabar. Pulsa F10 para iniciar o detener la grabación y F9 para pausarla. No tienes que hacer nada: las imágenes del juego se guardarán automáticamente en tu disco duro como un archivo MP4. Así es como se graban las partidas en el ordenador: ¡no puede ser más fácil!
Ahora ya sabes cuál es la mejor manera de grabar partidas en un PC: con Gecata by Movavi.
Si alguna vez te has preguntado: "¿Cómo puedo hacer una grabación de alta calidad de mi juego?", echa un vistazo a los útiles consejos que te ofrecemos a continuación:
Utiliza el PC adecuado. La grabación de secuencias de juego, la edición y el renderizado requieren la potencia de la CPU y la GPU. Tendrás que encontrar el equilibrio adecuado entre calidad y rendimiento para grabar con éxito las secuencias de juego. Ten en cuenta que sólo un PC potente puede soportar la grabación de alta calidad de un juego con ajustes gráficos elevados.
Elige una tarjeta de captura de vídeo. Si sólo vas a grabar tu juego desde un PC, no es necesario que tengas una tarjeta de captura. Sin embargo, una tarjeta de captura de vídeo interna o externa es necesaria para grabar secuencias desde consolas y cámaras. Las tarjetas externas son portátiles, más fáciles de usar y, en su mayoría, más baratas que las tarjetas de captura internas. Las tarjetas de captura internas se conectan directamente a la placa base y, por tanto, garantizan una conexión y una transferencia de datos más rápidas, así como una mayor estabilidad.
Encuentra el software de grabación que más te convenga. Algunos de los mejores grabadores de pantalla son gratuitos y de código abierto. Si no te satisface el software gratuito y quieres una solución premium, recuerda consultar las opiniones de los usuarios y la versión de prueba antes de comprar un grabador.
Utiliza los ajustes de grabación óptimos. La resolución, el número de fotogramas por segundo y la tasa de bits afectan directamente a la calidad del vídeo. Los ajustes óptimos para la grabación son una resolución de 1080p, una velocidad de fotogramas de 60 fps y una tasa de bits de 10 MB por segundo. Si tu PC sigue teniendo problemas para jugar y grabar simultáneamente, puedes bajar la resolución a 720p y la velocidad de fotogramas a 30 fps.
Descargue e instale Gecata by Movavi.
Ajuste la configuración general de la captura.
Ajusta la configuración de vídeo, como la resolución y la velocidad de fotogramas.
Grabar clips de juegos en un PC.
Los YouTubers utilizan varios programas para grabar el juego. Uno de los más populares es OBS debido a su compatibilidad con casi cualquier plataforma de streaming y alojamiento de vídeo, opciones de personalización y licencia de código abierto. Si quieres saber cómo capturar gameplay en un PC con OBS, sigue el siguiente enlace y lee nuestro artículo.
Hay muchos grabadores que ofrecen las funciones y herramientas necesarias para grabar el juego. Aquí están los 5 mejores grabadores de juegos:
Gecata by Movavi
Bandicam
OBS
NVIDIA ShadowPlay
¡Acción! Grabador de pantalla
Sigue el siguiente enlace para saber más sobre los grabadores de juego
Gecata by Movavi
Programa para grabar juegos gratis y sencillo
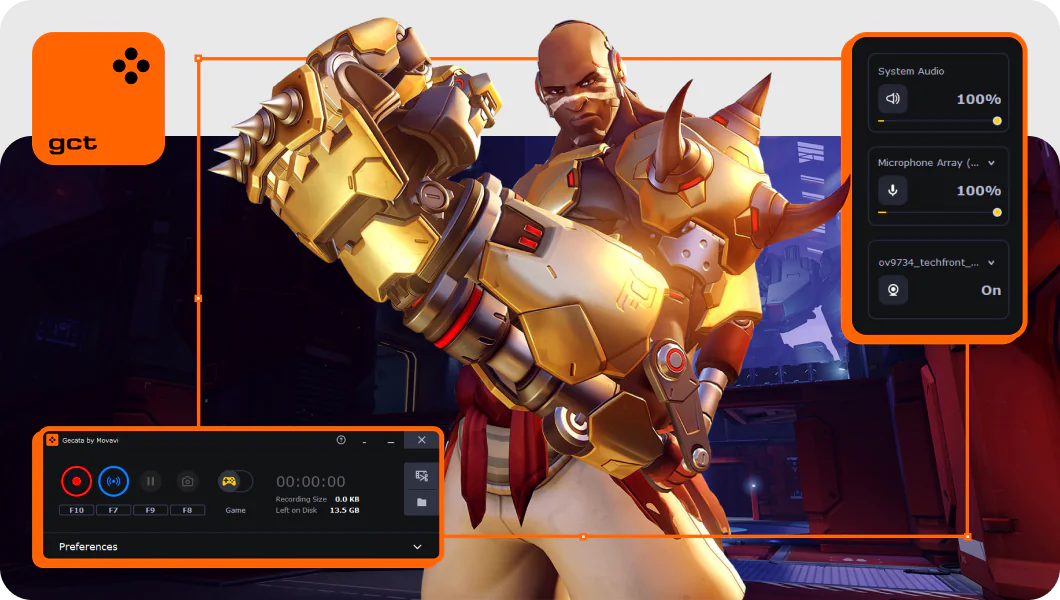
¡Únete para acceder a guías, ofertas especiales y consejos!
1.5М + usuarios ya suscritos a nuestro boletín