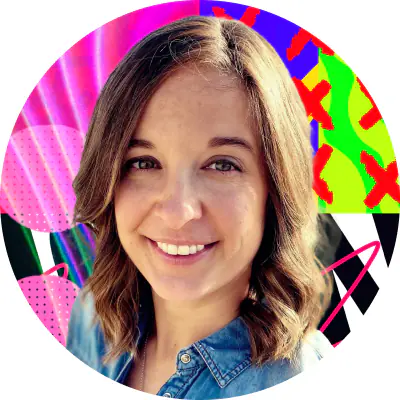Movavi Video Editor
Créez facilement de superbes vidéos
*La version gratuite de Movavi Video Editor peut présenter les restrictions suivantes en fonction de la version : filigrane sur les clips exportés, limite de 60 secondes pour la vidéo ou de 1/2 pour l'audio, et/ou certaines fonctions avancées indisponibles lors de l'exportation de vidéos.