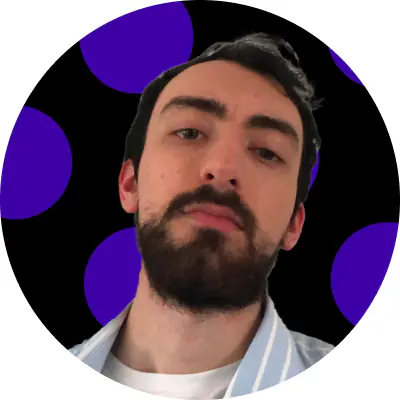Una volta che hai aperto GIMP, potrai notare che la sua interfaccia è suddivisa in tre parti: la toolbar, situata sulla sinistra, che contiene tutti gli strumenti necessari per modificare le immagini (il pennello, la matita, la gomma da cancellare, lo strumento di riempimento colore, etc.); l’area di lavoro principale situata al centro, nella quale visualizzerai le immagini da modificare, e poi la barra degli strumenti collocata sulla destra, che invece contiene i comandi avanzati per la gestione dei livelli, la visualizzazione della cronologia delle modifiche e molto altro.