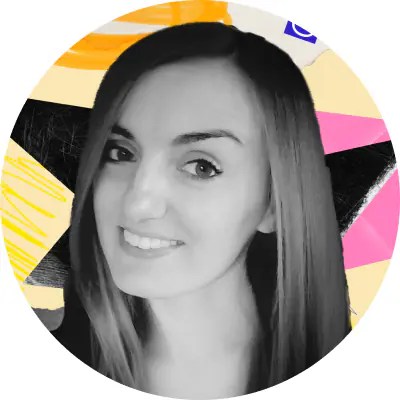Kliknij kartę Tytuły po lewej stronie, aby uzyskać dostęp do listy dostępnych prostych (podstawowych) lub animowanych (artystycznych) stylów napisów, które można na stałe osadzić jako napisy do filmów. Aby zdecydować, które style tytułów najbardziej Ci odpowiadają, możesz je podejrzeć w oknie odtwarzacza multimedialnego, klikając ich ikony. Po wybraniu odpowiedniego stylu wystarczy przeciągnąć go na oś czasu. Napisy można przesuwać po osi czasu, aż znajdą się w pożądanych miejscach. Aby wprowadzić swój tekst, kliknij dwukrotnie wstawiony tytuł na osi czasu, a następnie kliknij dwukrotnie przykładowy tekst w oknie podglądu i wpisz lub wklej swój tekst. Przesuwaj napis wzdłuż klatki wideo, aby był jak najbardziej czytelny i pasował do filmu.