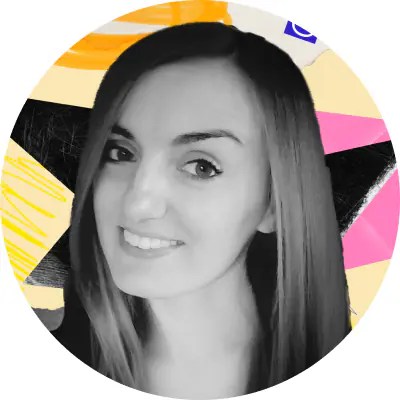Najlepiej nadaje się do konwertowania plików, aby były zgodne z określonymi urządzeniami
System operacyjny: Windows
Freemake Video Converter pozwala konwertować pliki wideo i audio między ponad 500 formatami. Podczas konwersji możesz wybrać określony format wyjściowy lub określić urządzenie, na którym będziesz oglądać film, a aplikacja przekonwertuje plik na zgodny format. Program ma również kilka funkcji edycyjnych – umożliwia cięcie, scalanie i obracanie klipów wideo. Możesz także użyć konwertera, aby dodać napisy do filmu. Niektóre funkcje są dostępne tylko w ramach płatnej subskrypcji wyższej wersji aplikacji. Szybkość konwersji w wersji darmowej nie jest szczególnie duża, więc konwersja dużych plików może zająć nieco czasu. Pamiętaj też, że w wersji darmowej filmy wyjściowe będą miały znak wodny.
Oto jak zmienić plik MOV na MP4 za pomocą programu Freemake Video Converter.
Krok 1. Zainstaluj i uruchom aplikację
Aby zainstalować konwerter Freemake MOV na MP4, pobierz plik instalacyjny za pomocą poniższego linku do strony i uruchom go. Postępuj zgodnie z instrukcjami wyświetlanymi na ekranie, a następnie otwórz aplikację.
Witryna internetowa Freemake Video Converter
Krok 2. Prześlij swój film do programu
Kliknij przycisk +Wideo i wybierz plik MOV, który chcesz przekonwertować, a następnie kliknij przycisk Otwórz.
Krok 3. Edytuj plik (opcjonalnie)
Kliknij ikonę nożyczek, aby otworzyć okno edycji. Użyj narzędzi edycji, aby przecinać i obracać film. Po dokonaniu niezbędnych zmian kliknij przycisk OK.
Krok 4. Ustaw parametry eksportu
Teraz wybierz format wyjściowy – kliknij opcję na MP4 w dolnej części okna programu. Aby dostosować dodatkowe ustawienia, kliknij ikonę koła zębatego. Tutaj możesz wybrać kodeki wideo i audio, które zostaną użyte w przekonwertowanym filmie, a także rozdzielczość i przepływność wideo. Gdy wszystko będzie gotowe, kliknij przycisk OK.
Krok 5. Przekonwertuj plik na format MP4
W polu Zapisz w wskaż folder, do którego chcesz wyeksportować wyjściowy plik wideo. Naciśnij przycisk Konwertuj, a następnie wybierz opcję Kontynuuj z logo, aby przekonwertować plik za darmo.