Gecata by Movavi
Gravador de jogos HD e programa de streaming simples e seguro
Queres partilhar dicas e passagens em missões de Grand Theft Auto ou mostrar o teu castelo mais alto em Minecraft? Ou talvez apenas queira salvar aquele cinematográfico de cortar a respiração do último jogo Final Fantasy. Quer partilhe Let's Plays no YouTube ou crie vídeos de música usando clips de jogos, precisará de uma forma eficaz de gravar a jogabilidade em PC.
Agarrar videojogos a partir de consolas é muito mais difícil do que gravar a jogabilidade num PC - precisa de um dispositivo especial de agarrar. Num PC, tudo o que precisa é de uma aplicação que lhe permita gravar filmagens de jogos.
Gecata by Movavi tem tudo o que precisa para capturar vídeo dentro do jogo a partir do ecrã do seu computador. Descarregue a aplicação e aprenda a gravar a jogabilidade num PC com este tutorial.
Passo 1. Instalar Gecata by Movavi
Clique no botão abaixo para fazer o download do Gecata by Movavi. Após a conclusão do download, execute o arquivo .exe e siga as instruções do Assistente de Instalação. Levará apenas alguns minutos para concluir o processo. Uma vez terminado, execute o aplicativo e grave qualquer vídeo de jogo que desejar.
Passo 2. Ajuste os ajustes de captura
Na janela principal, certifique-se de que o modo Captura esteja configurado para Jogo. Os sons do sistema serão capturados por padrão. Na guia Dispositivos, ative o Microfone e a Webcam se você quiser gravar você mesmo enquanto joga um jogo em um PC.
Mude para a aba Web Camera para ajustar as configurações de captura da webcam - tamanho, resolução de vídeo, posição e taxa de quadros.
Passo 3. Ajustar as configurações de vídeo
Na aba Vídeo, você pode definir a resolução e a qualidade do vídeo. Na lista de resoluções, selecione Original se você quiser que a resolução do jogo real seja preservada no vídeo de saída, ou escolha um dos tamanhos predefinidos. Expanda a lista de taxa de quadros e selecione uma taxa de quadros entre 15 e 120 quadros por segundo. Quanto maior a taxa de quadros, maior o tamanho do arquivo, portanto, se seu jogo não for uma aventura cheia de ação, escolha uma taxa de quadros menor - é a melhor maneira de economizar espaço em seu disco rígido.
Escolha a qualidade do vídeo de saída ajustando o controle deslizante de qualidade de vídeo. Observe que imagens de alta qualidade do jogo ocuparão muito espaço em seu PC, portanto certifique-se de ter pelo menos 2 ou 3 GB de espaço livre antes de gravar.
Você também pode salvar a captura de tela e as imagens da webcam como arquivos separados - basta verificar a caixa Capturar streams separados.
Passo 4. Jogabilidade recorde
Se você quiser começar a gravar imediatamente após o lançamento do jogo, clique em Start Recording na interface do programa antes de executar o jogo; caso contrário, basta iniciar o jogo que você quer gravar. Pressione F10 para iniciar ou parar a gravação e F9 para fazer uma pausa. Você não precisa fazer nada - as imagens do jogo serão automaticamente salvas em seu disco rígido como um arquivo MP4. Esta é a forma de gravar jogos em seu computador - não poderia ser mais fácil!
Agora você sabe a melhor maneira de gravar a jogabilidade em um PC - com o Gecata by Movavi.
Se alguma vez se perguntou: "Como posso fazer uma gravação de alta qualidade da minha jogabilidade?" dê uma vista de olhos às dicas úteis abaixo:
Use o PC certo. A gravação de imagens de jogabilidade, edição, e renderização requerem energia da CPU e GPU. Terá de encontrar o equilíbrio certo de qualidade e desempenho para gravar filmagens de jogos com sucesso. Tenha em mente que apenas um PC potente pode lidar com a gravação de alta qualidade de um jogo com configurações gráficas elevadas.
Escolha uma placa de captura de vídeo. Se estiver a planear gravar apenas a sua jogabilidade de um PC, não há necessidade de uma placa de captura. Contudo, é necessária uma placa de captura de vídeo interna ou externa para gravar filmagens de consolas e câmaras. Os cartões externos são portáteis, mais fáceis de utilizar, e na sua maioria mais baratos do que os cartões de captura internos. Os cartões de captura internos ligam-se directamente à placa mãe e asseguram assim uma ligação e transferência de dados mais rápidas, bem como uma maior estabilidade.
Encontre o software de gravação que melhor lhe convier. Alguns dos melhores gravadores de ecrã são gratuitos e de código-fonte aberto. Se não estiver satisfeito com o software gratuito e quiser uma solução premium, lembre-se de verificar as revisões dos utilizadores e a versão experimental antes de comprar um gravador.
Utilize as definições de gravação ideais. Resolução, número de fotogramas por segundo e taxa de bits afectam directamente a qualidade do vídeo. As definições óptimas para gravação são a resolução de 1080p, taxa de frames de 60 fps, e uma taxa de bits de 10 MB por segundo. Se o seu PC ainda se debater com jogos e gravações simultâneas, pode baixar a resolução para 720p e o framerate para 30 fps.
Descarregar e instalar Gecata by Movavi.
Ajustar as definições gerais de captura.
Ajustar definições de vídeo, tais como resolução e taxa de frames.
Gravar clips de jogos num PC.
YouTubers utiliza vários programas para gravar a jogabilidade. Um dos mais populares é o OBS devido ao seu suporte para quase todas as plataformas de streaming e alojamento de vídeo, opções de personalização, e licença de código aberto. Se quiser saber como captar a jogabilidade num PC com OBS, siga o link abaixo e leia o nosso artigo.
Há muitos gravadores que fornecem funções e ferramentas necessárias para a gravação da jogabilidade. Aqui estão os 5 melhores gravadores de jogos:
Gecata by Movavi
Bandicam
OBS
NVIDIA ShadowPlay
Acção! Gravador de ecrã
Siga o link abaixo para saber mais sobre os gravadores de jogabilidade
Gecata by Movavi
Gravador de jogos HD e programa de streaming simples e seguro
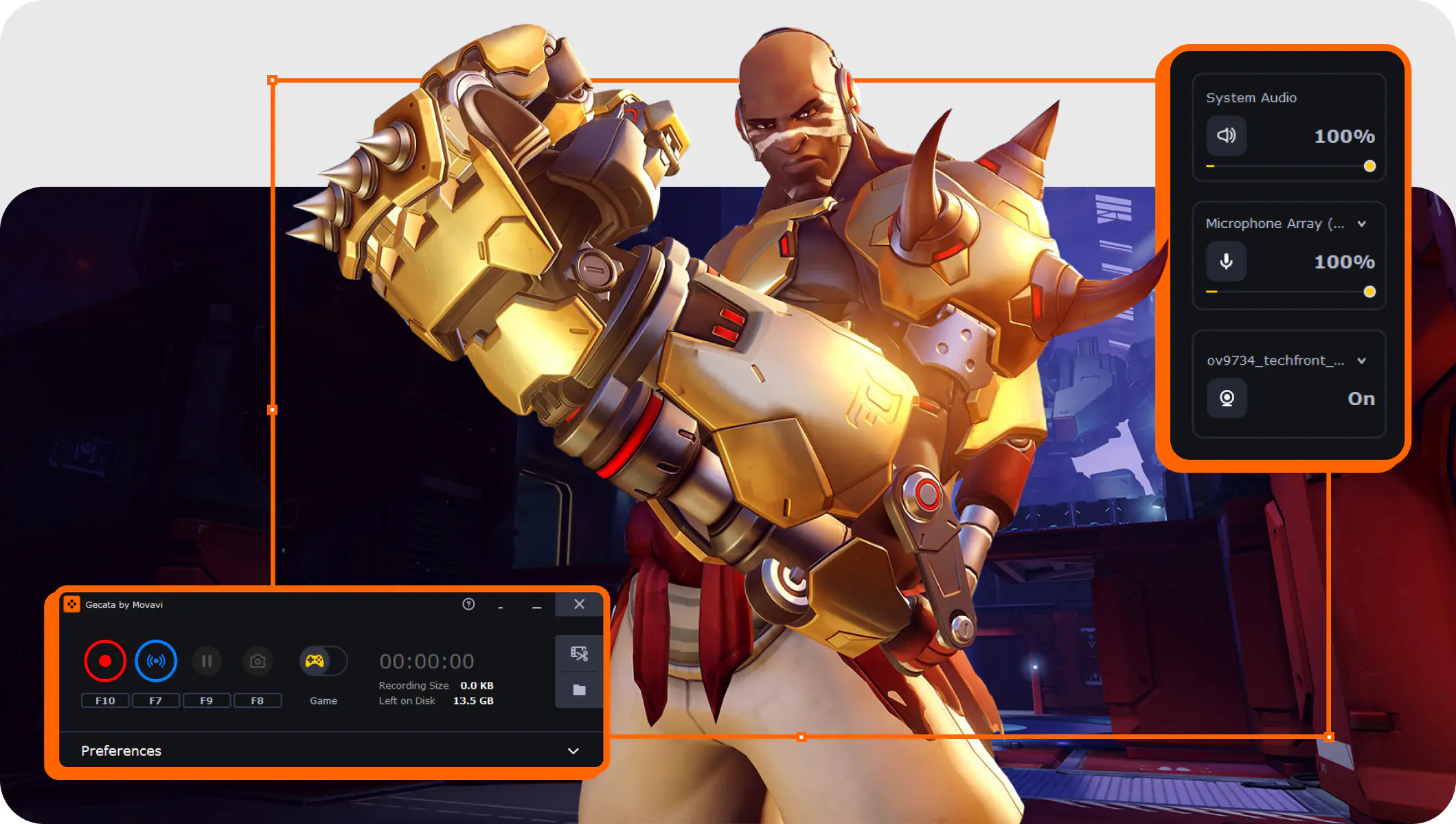
Cadastre-se para obter guias, ofertas especiais e dicas!
Mais de 1.5 mln usuários já se inscreveram em nosso boletim informativo