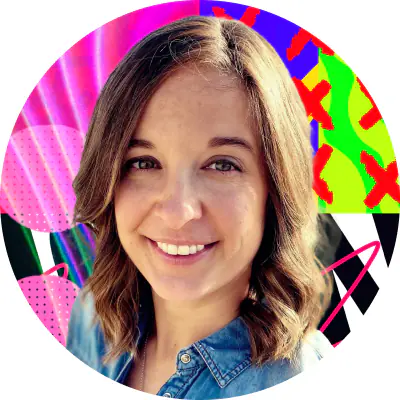Choix spécial : Movavi Screen Recorder
L'enregistreur d'écran 1-click Movavi Screen Recorder est notre choix spécial pour Windows 7. C'est l'outil parfait pour capturer des webinaires, des appels en ligne et enregistrer des tutoriels vidéo.
Ce programme simple mais puissant saisit tout événement en ligne, audio ou vidéo en continu que vous visez.
Movavi Screen Recorder propose des versions d'essai gratuites pour les ordinateurs Windows et Mac. Les deux versions comprennent un ensemble impressionnant d'outils d'édition que même le novice brut peut appréhender. Vous pouvez également choisir les paramètres d'enregistrement, puis appuyer sur le bouton REC et laisser la magie opérer. Movavi Screen Recorder vous permet d'enregistrer les captures sur votre appareil dans tous les formats de fichiers pratiques.