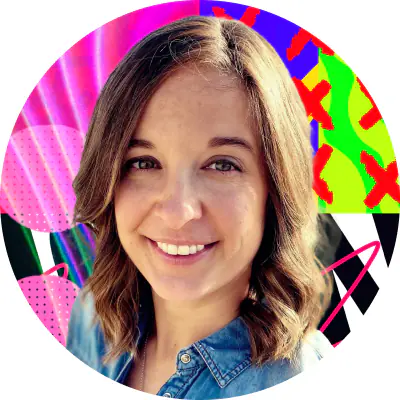Taille maximum du fichier traité
100 Mo
Si vous souhaitez compresser un fichier MP4, afin de diminuer son poids directement en ligne, rendez-vous sur le site gratuit de Online Video Converter.
Il vous suffit de cliquer sur Ajouter vos médias afin de pouvoir récupérer votre fichier à compresser dans vos dossiers, ou cliquer sur la flèche pour importer votre vidéo à convertir depuis Dropbox ou Google Drive. Il est également possible de glisser-déposer le fichier vidéo à convertir sur le bouton Ajoutez vos médias.
Une fois le fichier vidéo ajouté, son poids apparaît et il est possible de choisir le format de destination souhaité (MP4, AVI, MKV, MOV...), en cliquant sur la flèche de l’option vidéo. L'icône de réglage permet de choisir la résolution voulue pour votre nouveau fichier vidéo : vous pouvez conserver la résolution initiale ou alors la réduire. Vous pouvez également faire de même avec la qualité audio. Une dernière option permet de choisir la partie de la vidéo à compresser sur laquelle vous souhaitez agir. Cliquez sur Conversion et le processus est lancé. Une fois converti, votre nouveau fichier vidéo apparaîtra dans vos téléchargements (il est également possible de convertir un fichier vidéo en fichier audio, simplement en sélectionnant audio ou lieu de vidéo dans les étapes précédentes).
A noter également que la démarche devient payante pour des fichiers pesant au-delà de 100 Mo (Trois formules d’abonnement sont disponibles pour avoir accès à plus de fonctionnalités).