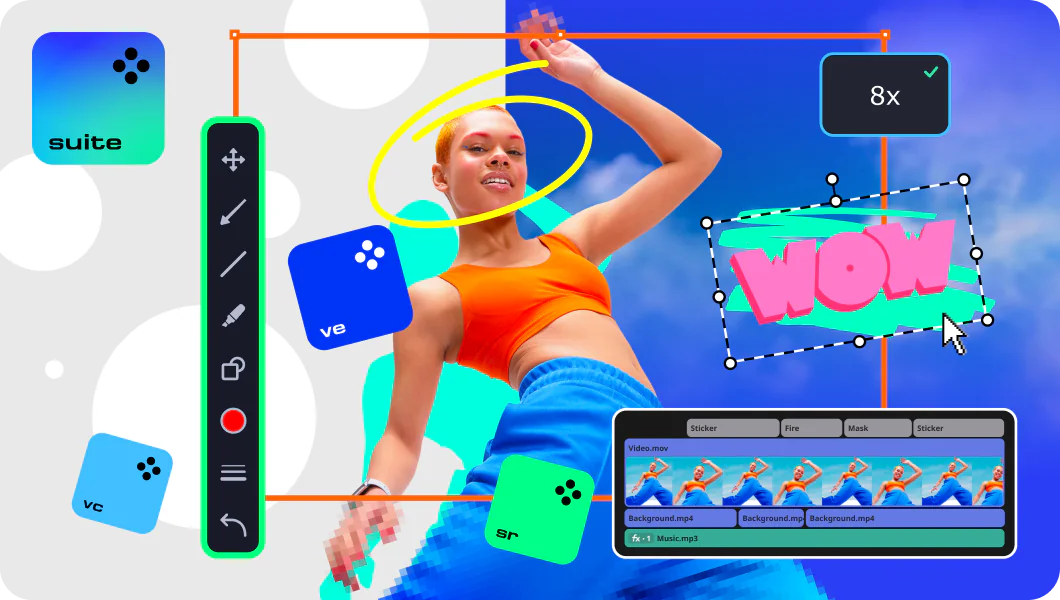Movavi Video Suite
Tutto il necessario per creare ed elaborare i file multimediali
* La versione di prova di Movavi Video Suite ha le seguenti restrizioni: un periodo di prova di 7 giorni, filigrana sulle clip esportate, limite di lunghezza video di 60 secondi o metà audio e/o alcune funzionalità avanzate non disponibili durante l'esportazione dei video. Altre info