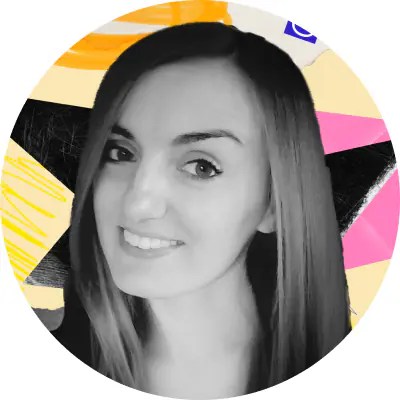Jak łączyć zdjęcia na komputerze lub w telefonie
Jeśli zastanawiasz się, jak połączyć dwa zdjęcia w jedno, rozważ Movavi Photo Editor. To bogaty w funkcje edytor zdjęć, który umożliwia użytkownikom nie tylko łączenie obrazów, ale również usuwanie tła, odnawianie starych zdjęć i tworzenie ciekawych obrazów przy pomocy ponad 100 efektów i filtrów. Aplikacja korzysta ze sztucznej inteligencji i umożliwia wszystkim fotografom, niezależnie od umiejętności i doświadczenia, jeszcze lepiej wykorzystywać ich zdolności. Movavi Photo Editor jest profesjonalnym programem z bezpłatną wersją próbną, dostępnym na komputery Mac i PC.