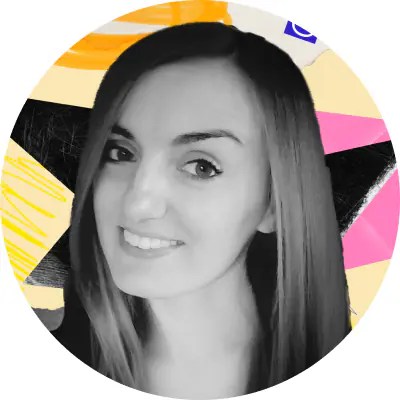Na początku skup się na kilku ważnych aspektach tworzenia filmu poklatkowego:
Użyj stabilnego statywu.
Wykorzystaj dużą kartę pamięci – będziesz potrzebował sporo miejsca.
Pomyśl, aby naładować baterię zanim rozpoczniesz długi proces kręcenia.
Jeśli wybrałeś pierwszą metodę, ustaw swój aparat lub inne urządzenie na statywie i rozpocznij nagrywanie wideo.
Jeśli wybrałeś drugą metodę, rozpocznij robienie zdjęć w określonych odstępach czasu (np. co pięć sekund). Aby to wykonać skorzystaj z dodatkowego urządzenia, lub wykorzystaj wbudowaną funkcję w twoim aparacie lub telefonie.
Najlepszy efekt uzyskasz jeśli będziesz nagrywać lub robić zdjęcia przez przynajmniej 10-20 minut. Pamiętaj, że finalny efekt będzie przyśpieszony, więc 20 minut może w rezultacie przełożyć się na 10 sekundowy filmik.
Uwaga: Poniższe kroki odnoszą się tylko do drugiej metody.