1. Instale o programa para juntar vídeos
Abra o arquivo de instalação. Siga as instruções do assistente de instalação e em apenas alguns minutos o programa para juntar vídeos estará pronto para ajudá-lo a unir vídeos em um único arquivo.
Muitas vezes, você pode querer combinar vídeos incríveis que você acaba de filmar ou capturar para fazer um filme ou clipe de vídeo. Juntar partes de um vídeo e criar mensagens engraçadas, curtas-metragens, ou colagens de vídeo é uma ótima maneira de passar o tempo, mas para torná-lo realmente agradável, você precisa de uma ferramenta simples e eficaz para fazer a fusão de arquivos de vídeo. Nós sabemos como fazer isso. O Movavi Video Editor, nosso melhor programa de unir um vídeo noutro, fornece a você uma maneira fácil de juntar os seus vídeos e também permite que você edite filmes de muitas maneiras diferentes. Baixe o Video Editor agora mesmo e aprenda a juntar os seus filmes usando o nosso guia simples passo-a-passo.
Abra o arquivo de instalação. Siga as instruções do assistente de instalação e em apenas alguns minutos o programa para juntar vídeos estará pronto para ajudá-lo a unir vídeos em um único arquivo.
Abra o programa e selecione Novo projeto. Clique em Adicionar arquivos e selecione os arquivos que você deseja juntar. O vídeo que você escolher será adicionado automaticamente à linha do tempo na parte inferior da janela do programa. Você também pode simplesmente arrastar o vídeo da pasta e soltá-lo na linha do tempo. Você pode alterar a posição de cada segmento de vídeo arrastando-os na área de trabalho.

Quando todos os vídeos estiverem na ordem preferida, você pode inserir transições estilosas entre eles. Para fazer isso, abra a guia Transições e escolha os fades que deseja das diversas categorias. Para adicionar uma transição, clique no seu ícone na biblioteca, arraste-o para a linha do tempo e coloque-o entre dois fragmentos de vídeo.
Você também pode fazer isto automaticamente clicando em Assistente de transição. Isto abrirá uma janela de diálogo onde você pode adicionar transições aleatórias juntando todos os vídeos ou selecionar um fade em particular que será inserido entre todos os segmentos.

Para salvar o vídeo no formato da sua escolha, clique em Exportar. Na parte esquerda da janela pop-up você verá as guias com as diferentes opções de exportação que lhe permitem salvar o vídeo para dispositivos móveis, prepará-lo para carregamento online, etc. Você pode escolher qualquer formato de vídeo, incluindo AVI, MPEG, WMV, MP4, FLV, MOV, nem como salvar o arquivo em HD. Clique na guia preferida, escolha o formato ou dispositivo para exportação e clique em Iniciar.
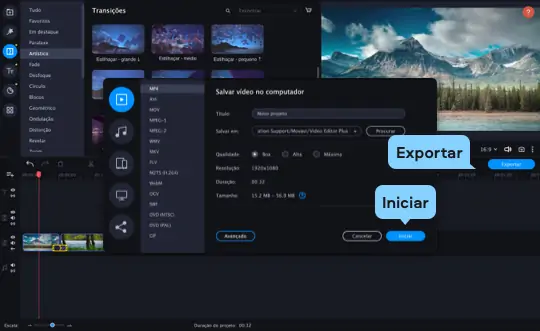
Movavi Video Editor
Сrie vídeos incríveis facilmente

Cadastre-se para obter guias, ofertas especiais e dicas!
Mais de 1.5 mln usuários já se inscreveram em nosso boletim informativo