Vous voulez assembler plusieurs vidéos ?
Utilisez Movavi Video Editor !
Outils d’édition vidéo intuitifs
Titres, filtres et transitions spectaculaires
Stabilisation vidéo, inversion, égaliseur, etc.
Vous pouvez souvent avoir envie d’assembler plusieurs vidéos en une seule, par exemple quand vous venez de tourner ou capturer de jolis clips pour en faire un film. Joindre des séquences et en créer des messages joyeux est une bonne activité de loisir, mais pour la rendre vraiment agréable vous avez besoin d’un outil d’assemblage vidéo simple et effectif.
On sait comment faire. Movavi Video Editor offre un moyen facile pour regrouper les vidéos et vous permet d’éditer vos vidéos avec plusieurs outils différents.
Téléchargez l’ Éditeur en français et lisez notre tutoriel pour apprendre comment assembler des vidéos.
Lancez le fichier d'installation. Suivez les instructions d'installation et, en quelques minutes, le progamme sera prêt à vous aider à fusionner des vidéos en un seul fichier.
Lancez le programme et sélectionnez Nouveau projet dans la fenêtre d’accueil. Cliquez sur Ajouter des fichiers et sélectionnez les fichiers que vous souhaitez fusionner. La vidéo que vous avez choisie sera automatiquement ajoutée à la Timeline en bas de la fenêtre du programme. Vous pouvez également glisser votre vidéo à partir d'un dossier vers la Timeline. Vous pouvez changer la position de chaque segment en le déplaçant dans l'aire de travail.

Quand toutes les vidéos sont dans le bon ordre, vous pouvez insérer de superbes transitions entre elles. Pour ce faire, ouvrez l'onglet Transitions et choisissez les fondus que vous aimez dans de diverses catégories. Pour ajouter une transition, cliquez sur son icône dans la bibliothèque, glissez la sur la Timeline et placez la entre deux segments de la vidéo.
Vous pouvez également le faire automatiquement en cliquant sur Assistant de transitions. Cela ouvrira une fenêtre dialogue où vous pouvez ajouter une transition aléatoire à toutes les vidéos ou séléctionner un fondu particulier qui sera inséré entre tous les segments.
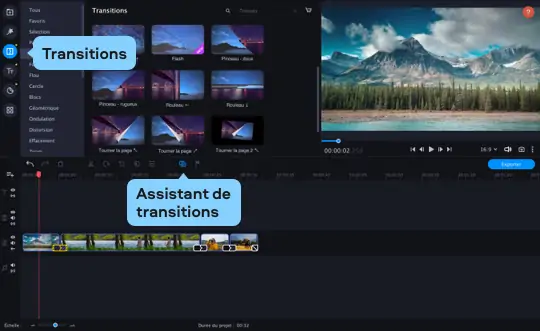
Pour enregistrer votre vidéo dans le format de votre choix, cliquez sur Exporter. Dans la partie gauche du pop-up qui va s'afficher, vous verrez des onglets avec différentes options d'exportation qui vous permettent d'enregistrer votre vidéo sur un appareil mobile, de la préparer pour l'uploader en ligne, etc. Vous pouvez choisir n'importe quel format vidéo, y compris AVI, MPEG, WMV, MP4, FLV, MOV, ainsi qu'enregistrer votre vidéo en HD. Cliquez sur l'onglet le plus adapté, choisissez le format ou l'appareil et cliquez sur Démarrer.
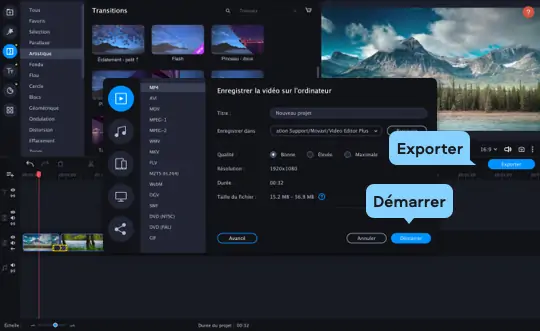
Movavi Video Editor
Créez facilement de superbes vidéos
*La version gratuite de Movavi Video Editor peut présenter les restrictions suivantes en fonction de la version : filigrane sur les clips exportés, limite de 60 secondes pour la vidéo ou de 1/2 pour l'audio, et/ou certaines fonctions avancées indisponibles lors de l'exportation de vidéos. Plus d'info

Découvrez d’autres guides pratiques

Avez-vous des questions ?
Si vous ne trouvez pas la réponse à votre question, n'hésitez pas à contacter notre équipe d'assistance.
Nous vous recommandons aussi
Simplement indispensable pour enregistrer des écrans en HD. Capturez des vidéos d’applications ou en direct, des webinaires et même des appels Skype, et enregistrez les clips dans tous les formats populaires.
Une application intuitive pour retoucher rapidement des photos. Améliorez la qualité, ajoutez des filtres et des légendes, supprimez des objets, substituez les arrière-plans, et plus !
Rejoignez-nous et obtenez des offres promo et des astuces !
1.5М+ utilisateurs déjà abonnés à notre newsletter