Comment rogner une vidéo
Parfois vous avez besoin de recadrer votre vidéo pour supprimer quelques détails inutiles et attirer l'attention de vos spectateurs sur les éléments essentiels. Votre vidéo sera mieux réussie si vous savez, comment rogner une vidéo, par ex. retirer des bandes noires sur les côtés ou quelques objets du fond qui ne contribuent en rien au résultat final.
Le recadrage vidéo avec Movavi Video Editor est une tâche facile, exécutable en un seul clic. Il suffit d'ajouter votre vidéo au programme, de spécifier la zone à rogner et d'enregistrer le résultat obtenu dans le format de votre choix : MP4, AVI, FLV, WMV, MPEG, et plus encore.
Étape 1. Installez le programme sur votre ordinateur
Téléchargez et exécutez le fichier d'installation de Movavi Video Editor. Il suffit de suivre nos instructions en français à l'écran pour installer le logiciel correctement.
Étape 2. Ajoutez la vidéo que vous souhaitez rogner

Cliquez alors sur le bouton Ajouter des fichiers. Dans la fenêtre qui s'ouvre, sélectionnez le fichier vidéo que vous voulez recadrer. Le fichier choisi apparaîtra dans la zone Collection média. Faites-le glisser ensuite sur la timeline vers le bas de la fenêtre du programme.
Étape 3. Recadrez votre vidéo
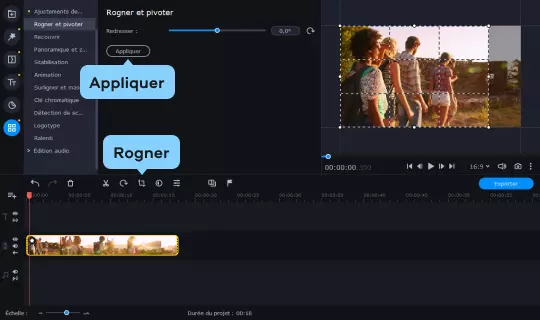
Cliquez sur la vidéo, puis cliquez sur le bouton Rogner comme indiqué sur l’image. Étirez et déplacez le rectangle sur l'écran d'aperçu pour définir la zone d'image souhaitée. Enfin, cliquez sur Appliquer. Et oui, c'est si simple ! Maintenant vous savez, comment recadrer une vidéo.
Mais Movavi Video Editor est beaucoup plus qu'un logiciel de rognage. C'est un éditeur de vidéos multifonctionnel : outre le découpage, la fusion et le recadrage des fichiers vidéo, il vous permet d'améliorer la qualité vidéo, d'appliquer des effets spéciaux, d'ajouter de la musique et des titres, et bien plus encore.
Étape 4. Sauvegardez votre vidéo recadrée
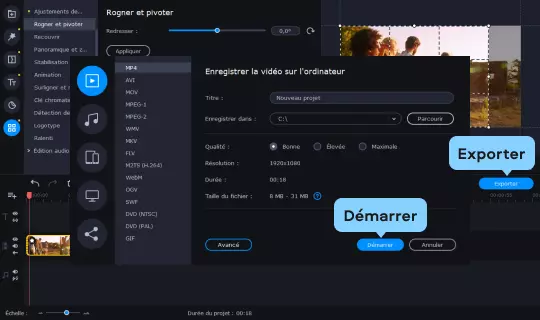
Vous pouvez sauvegarder votre vidéo pour la visionnersur votre ordinateur, la préparer pour le transfert vers un appareil mobile, ou la convertir pourla partagersur YouTube, Facebook ou Vimeo. Il suffit de cliquer sur le bouton Exporter et de choisir l'option souhaitée. Dans la fenêtre de dialogue, sélectionnez le format vidéo désiré ou un appareil mobile. Spécifiez les paramètres de vidéo si nécessaire, et cliquez sur Démarrer.


Movavi Video Editor
Créez facilement de superbes vidéos
*La version gratuite de Movavi Video Editor peut présenter les restrictions suivantes en fonction de la version : filigrane sur les clips exportés, limite de 60 secondes pour la vidéo ou de 1/2 pour l'audio, et/ou certaines fonctions avancées indisponibles lors de l'exportation de vidéos.Plus d'info

Avez-vous des questions ?
Si vous ne trouvez pas la réponse à votre question, n'hésitez pas à contacter notre équipe d'assistance.
Nous vous recommandons aussi

Movavi Screen Recorder
Simplement indispensable pour enregistrer des écrans en HD. Capturez des vidéos d’applications ou en direct, des webinaires et même des appels Skype, et enregistrez les clips dans tous les formats populaires.

Photo Editor
Une application intuitive pour retoucher rapidement des photos. Améliorez la qualité, ajoutez des filtres et des légendes, supprimez des objets, substituez les arrière-plans, et plus !


