Cercate un programma per unire video?
Usate Movavi Video Editor!
Modificate e migliorate i video con facilità
Aggiungete transizioni, titoli e filtri eleganti
Stabilizzate e invertite i video, equalizzate l'audio e molto altro ancora
Spesso, può essere necessario unire più video appena girati o acquisiti in un unico file. L'unione di video e la creazione di messaggi divertenti, brevi filmati o collage video sono attività molto divertenti, ma per renderle ancora migliori è necessario un programma per unire video semplice ed efficace.
Movavi ha la soluzione che fa per voi. Video Editor unisce i video in un unico file e consente inoltre di elaborare i filmati in molti modi diversi.
Scaricate subito questo programma e imparate come unire i file video utilizzando la nostra semplice guida dettagliata.
Passo 1. Installazione del programma per unire video
Lanciate il file di installazione. Seguite le istruzioni di installazione: in un paio di minuti, il programma sarà pronto per aiutarvi a unire i video in un unico file.
Passo 2. Scelta dei file video da unire
Nella finestra di benvenuto, scegliete Nuovo progetto. Fate clic su Aggiungi file multimediali e selezionate i file video da unire. Il video che avete scelto sarà aggiunto automaticamente nella sequenza temporale nella parte inferiore della finestra del software. Potete anche semplicemente trascinare il vostro film dalla cartella e rilasciarlo sulla sequenza temporale. Potete cambiare la posizione di ogni segmento video trascinandoli nell'area di lavoro.

Passo 3. Aggiunta di transizioni
Quando tutti i video sono nell'ordine desiderato, potete inserire delle transizioni per unirli. Per eseguire questa operazione, aprite il riquadro Transizioni e scegliete le transizioni che più vi piacciono dalle varie categorie. Per aggiungere una transizione, fate clic sulla relativa icona nella libreria, trascinatela sulla sequenza temporale e inseritela tra due frammenti video.

Potete eseguire questa operazione anche automaticamente facendo clic su Aggiunta guidata di transizioni. Si aprirà una finestra di dialogo in cui potete aggiungere transizioni casuali a tutti i video o selezionarne una in particolare che verrà inserita tra tutti i segmenti.
Passo 4. Salvataggio dei file video modificati
Per salvare il file video nel formato che preferite, fate clic su Esporta. Nella parte sinistra della finestra di pop-up, vedrete dei riquadri con diverse opzioni di esportazione che vi consentono di salvare il vostro video per dispositivi mobili, prepararlo per il caricamento online, ecc. Potete scegliere qualsiasi formato, compresi AVI, MPEG, WMV, MP4, FLV, MKV, MOV o salvare il video in HD. Fate clic sul riquadro desiderato, scegliete il formato o il dispositivo per l'esportazione e fate clic su Avvia.
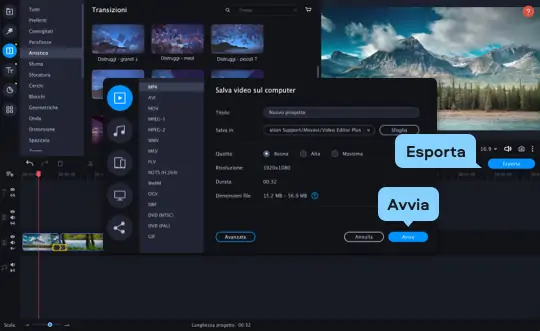
Movavi Video Editor
Crea facilmente contenuti fantastici
*La versione gratuita di Movavi Video Editor potrebbe avere le seguenti restrizioni a seconda della build: filigrana sulle clip esportate, limite di lunghezza video di 60 secondi o metà audio e/o alcune funzionalità avanzate non disponibili durante l'esportazione dei video. Altre info

Altre utili guide dell'utente

Domande?
Se non riesci a trovare la risposta alla tua domanda, non esitare a contattare il nostro team di supporto.
Iscriviti per ricevere guide pratiche e offerte speciali!
1.5М + utenti già iscritti alla nostra newsletter