Passo 1. Instale o Movavi Screen Recorder
Para começar, precisa fazer o download do arquivo e instalar o software. Aqui você vai encontrar um guia passo a passo e, depois de concluído, basta clicar duas vezes no botão para abrir o programa.
Como gravar a sua tela no Windows
Experimente o Movavi Screen Recorder!
Escolha as definições de gravação
Defina a área de captura e comece a gravar
Editar e salvar vídeo
Outro dia descobri que os primeiros gravadores de tela surgiram nos anos 90. Três décadas depois, gravar a tela do Windows não só se tornou muito mais simples, como ainda mais necessário.
Com certeza você já participou de uma reunião, apresentação ou até de uma partida de jogo, que precisou gravar para mais tarde. Eu também já precisei de tudo isso e, para não depender de indicações vagas, resolvi colocar a mão na massa.
Testei cada um dos principais programas de gravação de tela no meu Windows 10 e trouxe as melhores opções para você. Alguns me surpreenderam pela praticidade, outros pelos seus recursos extras.
Com versões gratuitas e pro, neste guia compartilho apenas os programas que realmente valeram a pena e acordo com os meus testes. Fiz uma lista dos favoritos, aqueles que entregaram os melhores resultados.
Meus favoritos
O melhor de todos: Movavi Screen Recorder
Definitivamente, o Movavi Screen Recorder foi o que melhor equilibrou qualidade, recursos e rapidez nos meus testes.
Gravador de tela mais simples: ScreenApp
No dia a dia, foi o gravador de tela mais direto, responde a gravações simples que não exigem edições adicionais.
Melhor gravador gratuito: Apowersoft Free Online Screen Recorder
Entre os softwares de gravação, é um dos gratuitos mais completos, com diversos formatos e gravações ilimitadas.
Melhor para iniciantes: Screencapture.com
Dos softwares com interface mais intuitiva, este permite gravar a tela sem a instalação de programas adicionais.
Melhor para profissionais: OBS Studio
Esta opção destacou-se entre os testes realizados pela sua performance visual e de áudio, permitindo alto nível de personalização.
Tabela comparativa com os melhores gravadores de tela para o Windows 10
Seja você usuário de desktop ou notebook, isso não vai interferir nas suas gravações. Existe uma infinidade de programas para filmar a sua tela, mesmo que você precise adicionar narrações ou desenhos.
Quer encontrar o software perfeito? Veja a nossa lista abaixo.
Por que eu escolhi: gravar tela para diferentes objetivos e adicionar efeitos
Preço: versão teste, $19.95
O Movavi Screen Recorder é a solução ideal se você procura gravar a tela do seu computador em diferentes contextos do seu dia a dia, sejam eles webinars ou eventos digitais.
Com mais de 10 mil efeitos, utilizei alguns deles nos meus testes e o resultado foi mais do que positivo. Com o Movavi, é possível desenhar nos vídeos, registrar o som do microfone e do sistema, e até dar destaque aos cliques do meu mouse. Isso quer dizer que, apesar de o programa apresentar algumas limitações na sua versão gratuita, ele dispõe de diversos recursos que podem mudar totalmente a experiência do usuário.
Este gravador de tela tem uma boa classificação entre os usuários, com uma avaliação de 4,6 no Capterra.
Principais características:
Vantagens:
Programação da gravação
Possibilidade de desenhar nos vídeos
Desvantagens:
Marcas d'água na versão teste
Ao gravar a tela no Windows 10, desative as notificações para evitar interrupções. Isso garantirá que pop-ups e alertas não apareçam durante a captura do seu conteúdo, o que é especialmente importante em apresentações profissionais ou tutoriais.
Por que eu escolhi: especialmente útil para jogadores de videogames
Preço: gratuito
Sou fã de jogos e, por isso, a Xbox Game Bar destaca-se pela sua simples usabilidade, permitindo que grave diferentes formatos de vídeo no computador. Por outro lado, ela torna a experiência como jogador muito mais interessante. Além de permitir a captura de tela no momento em que estamos jogando, este programa também facilita o compartilhamento da gravação e a conversa com os meus amigos, sem precisar sair do programa.
Mesmo direcionada para um público específico, a Xbox Game Bar destaca-se com uma avaliação de 4,8 estrelas atribuídas por mais de 55 mil usuários da Microsoft Store.
Principais características:
Vantagens:
Também grava vídeo e áudio
Disponibiliza widgets
Programa rápido e gratuito
Desvantagens:
Muito direcionado para um nicho de mercado
3. OBS Studio
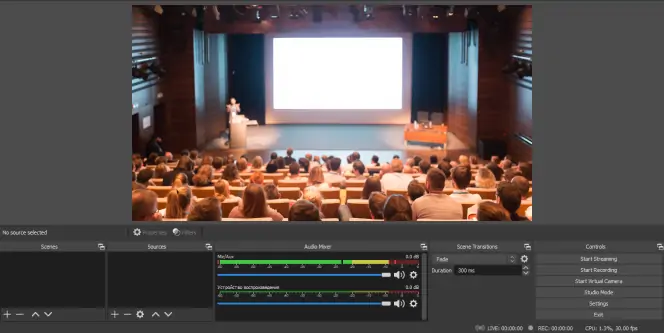
Por que eu escolhi: elevada personalização dos recursos de áudio
Preço: gratuito
Oferecendo diferentes planos de captura de tela, o OBS Studio é um programa sem códigos que, além de gravar, apresenta uma abrangente diversidade de comandos, dignos de um profissional. Entre os recursos, fiquei especialmente surpreendido com a correção de cor e o chroma-key, assim como o modo estúdio.
Contudo, a sua grande vantagem reside exatamente no áudio. O OBS Studio disponibiliza um mixer e diferentes ferramentas para editar som, permitindo a supressão de ruído.
De acordo com as mais de mil avaliações no Capterra, o OBS Studio tem uma avaliação de 4,7 estrelas.
Principais características:
Vantagens:
Suporta diversas plataformas de transmissão
Acrescenta transições
Filtros para adicionar ao vídeo
Desvantagens:
Resumo rápido
Gravação completa e personalizada: Movavi Screen Recorder
Combina tela e áudio de forma completa, com muitos recursos extras de personalização, como desenhar nos vídeos.
Gravação online gratuita: Apowersoft Free Online Screen Recorder
Com um número de gravações ilimitado, é possível gravar a tela de forma simples e muito intuitiva.
Recursos avançados: OBS Studio
Aqui você pode encontrar ferramentas simples, mas especializadas, conferindo uma experiência completa, incluindo modo estúdio e chroma-key.
Antes da gravação, é importante definir a resolução e o formato do vídeo. Ajuste a qualidade da gravação conforme suas necessidades; para tutoriais ou conteúdo da web, 1080p é mais do que suficiente. Também escolha um formato de vídeo que seja compatível com as plataformas onde você pretende postar ou editar o conteúdo. Dessa forma, você garante o resultado que deseja.
Por que eu escolhi: permite editar vídeos com boa qualidade
Preço: $65
Com uma versão gratuita e outra paga, o FlashBack Express conquistou-me pela qualidade das suas ferramentas. Entre elas destaca-se a sua abrangente capacidade de edição, assim como a possibilidade de acrescentar recursos como legendas ou mesmo dublagem. Além disso, consegui planejar as minhas gravações e fazer anotações na minha tela, algo que não encontrei em todos os programas.
E mesmo ainda contando com poucos comentários no Capterra, esse programa já tem uma boa avaliação de 4,5.
Principais características:
Vantagens:
Possível alterar a narração e adicionar legendas automáticas com IA
Permite adicionar comentários ao vídeo
Possibilidade de acrescentar música
Desvantagens:
Recursos limitados na versão gratuita
Por que eu escolhi: permite explorar a criatividade
Preço: $59.95
Adicionar texto, ícones e até logotipos às minhas gravações foi uma experiência realmente simples com este programa. Além de ser uma boa ferramenta de captura de tela, considerei o Icecream Screen Recorder uma opção intuitiva, com diversas ferramentas de edição. Isto quer dizer que você pode animar o seu mouse, cortar partes do vídeo ou até gravar frações específicas da sua tela.
Com base em 33 comentários, este programa está avaliado com 4 estrelas no Capterra. Já no Trustpilot, esta e outras apps Icecream estão avaliadas em 3,7.
Principais características:
Vantagens:
Alterar a velocidade do vídeo
Acrescentar texto e imagem
Partilha imediata disponível
Desvantagens:
6. ShareX
Por que eu escolhi: disponibiliza muitos recursos avançados
Preço: gratuito
Para uma experiência de gravação completa, o ShareX é uma das opções que melhor se saiu nos meus testes. Este é um programa leve, mas com funcionalidades especialmente interessantes. Entre elas destaco a edição de imagem, inclusão de GIFs e compartilhamento via URL.
No entanto, a interface do ShareX ainda apresenta um visual antiquado que, aliada à diversidade de recursos, pode não ser a mais indicada para usuários com pouca experiência que procuram uma experiência mais simples.
De qualquer maneira, parece uma escolha comum entre os usuários, com classificação de 4,8 no Capterra e de 4,6 na Microsoft Store.
Principais características:
Vantagens:
Permite criar thumbnails
Salva através de link
Adiciona imagem, texto, entre outros
Desvantagens:
Pode não ser indicado para iniciantes
Escolha a ferramenta conforme a complexidade do projeto que você planeja. Se precisar gravar atividades simples ou curtas da tela, as ferramentas pré-instaladas podem ser adequadas. Porém, se você busca opções mais avançadas, como múltiplas fontes de gravação ou transmissão ao vivo, é recomendável optar por uma solução mais robusta que ofereça maior personalização.
7. ScreenPal
Por que eu escolhi: integração de ferramentas de IA
Preço: a partir de$ 4/mês
O ScreenPal é uma ferramenta destinada aos autênticos fãs de vídeo, oferecendo diversos recursos. Este programa não só permite editar manualmente seus vídeos, como também integra Inteligência Artificial para gerar automaticamente resumos e transcrições — algo que considero especialmente útil para reuniões. Além disso, a IA do programa também pode remover o fundo e adicionar voice-overs aos seus vídeos.
Já em termos da opinião geral dos usuários, o ScreenPal está avaliado com 3,6 estrelas no Trustpilot.
Principais características:
Vantagens:
Interface descomplicada
Integração de Inteligência Artificial
Gravação de qualquer parte da tela
Desvantagens:
Preço relativamente elevado
8. ApowerREC
Por que eu escolhi: recursos de som e de edição
Preço: R$199
Com a possibilidade de gravar a tela do PC, áudio ou webcam, o ApowerREC traz muitos benefícios que me chamaram a atenção. Este programa disponibiliza bons recursos de som, como a possibilidade de capturar não só o áudio do computador, como também o do próprio microfone. Além disso, permite adicionar anotações, assim como destacar elementos da tela durante a gravação.
Principais características:
Vantagens:
Diversas ferramentas de edição
Próprio para quem pretende elevar os seus vídeos
Disponibiliza diversos guias
Desvantagens:
Interface pode gerar dúvidas nos iniciantes
9. Bandicam
Por que eu escolhi: interessante para gravar jogos
Preço: $49,95
O Bandicam é outra opção que permite gravar os jogos, com opção de 4K UHD. Para complementar, não só faz gravação da tela do PC, como também grava dispositivos externos, como PlayStation ou smartphone.
Além disso, traz um resultado de alta qualidade, seja na imagem ou no áudio. Com uma abordagem sofisticada, este software também é perfeito se você gosta de brincar com a criatividade, permitindo combinar voz e desenhar na tela.
Graças a estes recursos, o Bandicam tem uma avaliação de 4,7 no Google, com base em mais de 690 comentários.
Principais características:
Vantagens:
Possibilidade de acrescentar sobreposição de webcam
Programar e agendar as gravações
Ferramentas de som aprimoradas
Desvantagens:
Apresenta ligeiras falhas na utilização
10. Free Cam
Por que eu escolhi: ferramentas de edição de vídeo
Preço: gratuito
O Free Cam foi mais um dos programas testados e que entregou resultados positivos. Além de gravar a tela, o software tem recursos de edição valiosos, como adicionar som ao vídeo gravado, destacar o mouse e até remover ruído de fundo.
Com versão gratuita e paga, o Free Cam é especialmente útil para aulas gravadas e conteúdos especializados. Já se você estiver à procura de uma experiência simples, este software inclui recursos que podem ser dispensáveis.
No G2, o Free Cam está avaliado em 4,1 estrelas, o que é uma pontuação favorável.
Principais características:
Vantagens:
Adicionar voice over
Permite compartilhar automaticamente no YouTube
Não tem marcas d’água
Desvantagens:
Qualidade máxima de 720p
Não gosta de lotar o seu computador com programas e prefere um software mais simples e acessível? Pensando nisso, trazemos três sistemas de gravação gratuitos que você não precisa baixar, pois pode trabalhar neles de forma totalmente online.
Por que eu escolhi: ferramenta simples, mas que cumpre o que promete
Preço: gratuito
Esta é a versão totalmente online e gratuita do Apower. Com diversas opções de exportação de vídeo e possibilidade de gravar transmissões em tempo real, o software permite capturar vídeos e sons sem limitações de tempo e por meio de uma interface intuitiva.
Os outros usuários também demonstram gostar deste programa, classificando-o com 4,7 estrelas na web store do Chrome.
Principais características:
Vantagens:
Permite gravar toda a atividade na tela
Carregar o vídeo diretamente em diversas plataformas
Resultado nítido
Desvantagens:
Só funciona com instalação de um plugin
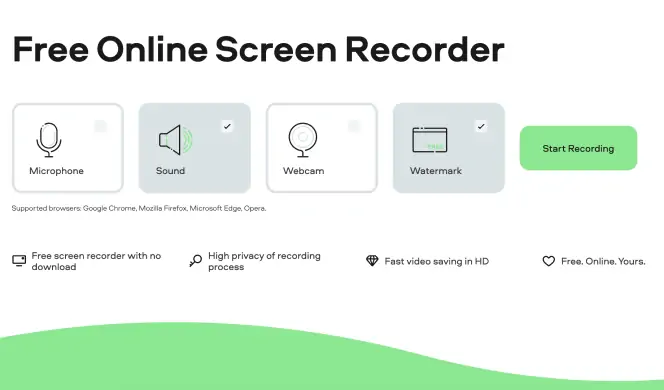
Por que eu escolhi: dá prioridade à segurança com simplicidade
Preço: gratuito
O Screencapture.com é o aplicativo que coloca a segurança do usuário em primeiro lugar. E, além de garantir a privacidade de todos os conteúdos, considerei a usabilidade deste programa realmente intuitiva. Por isso, é o indicado se você não tiver muita experiência ou pretender fazer gravações simples, sem deixar de lado a qualidade do resultado.
As mais de 2.300 avaliações no Trustpilot comprovam isso mesmo, classificando o programa com 4,8 estrelas.
Principais características:
Vantagens:
Não é necessária a instalação de um plugin
Permite utilização de webcam
Possível incluir o som interno e do microfone
Desvantagens:
A versão gratuita apresenta marcas d'água
13. ScreenApp
Por que eu escolhi: gravações muito simples
Preço: gratuito
Se você está procurando por um gravador de tela realmente simples, o ScreenApp pode ser a resposta. Indicado para usuários que querem um resultado rápido e eficaz, aqui você pode capturar bons vídeos sem a dor de cabeça de uma interface complicada e com recursos inúteis. O programa permite capturar a totalidade da sua tela ou apenas uma janela, além de cortar os seus vídeos.
Os usuários também parecem gostar destas características, classificando o ScreenApp com 4,2 estrelas na web store do Chrome.
Principais características:
Vantagens:
Utilização muito intuitiva
Indicado para todos os tipos de usuários
Pode usar o programa diretamente no browser
Desvantagens:
Recursos de edição limitados
Além de programas e websites de gravação, estão disponíveis no mercado algumas extensões para Google Chrome que podem fazer o trabalho sem complicações, oferecendo funcionalidades similares aos sistemas anteriores.
14. Loom
Por que eu escolhi: integração profissional
Preço: gratuito
Com facilidade de gravação de vídeo e som, assim como uma vasta integração com diferentes ferramentas profissionais, o Loom é a extensão de gravação de tela que promete e cumpre. Eu testei nele gravações simples e curtas, e acredito que este software é realmente indicado para aqueles que pretendem compartilhar as suas gravações em um contexto profissional.
Esta extensão é muito popular, contando já com mais de 10 mil avaliações na web store do Chrome, que situam o Loom em 4,6 estrelas.
Principais características:
Vantagens:
Criação de link para compartilhamento
Permite adicionar comentários
Desvantagens:
15. Screencastify
Por que eu escolhi: interface muito intuitiva com recursos completos
Preço: gratuito
Depois de experimentar o Screencastify, acredito que esta seja uma opção para quem deseja ter um gravador de tela bem completo. Além de já possuir integração de Inteligência Artificial, o Screencastify também permite compartilhar os seus vídeos após a gravação. Além disso, a plataforma disponibiliza diferentes ferramentas de edição, tanto para inovar nas suas criações, como para dar um aspecto mais profissional, como por exemplo traduzir legendas.
Estes e outros recursos fazem com que a extensão conte com mais de 11 mil avaliações na web store do Chrome, que classificam o programa com 4 estrelas.
Principais características:
Vantagens:
Possibilidade de acrescentar narração
Compartilhamento simples para diversas plataformas
Desvantagens:
A versão grátis apresenta limitações
Por que eu escolhi: ferramenta completa para gravar vídeos em 4K
Preço: gratuito
Além de simples de usar, a extensão do Awesome Screenshot & Recorder oferece muitos recursos durante e no pós-gravação de tela. Com ela, você pode gravar praticamente tudo, desde uma reunião até um vídeo do YouTube para utilização própria.
Depois de gravar, pode alterar o seu vídeo graças aos múltiplos recursos de edição. Entre eles, destaco as ferramentas de corte e de desfoque para as informações que você pretende ocultar.
De forma geral, esta é uma extensão que agrada aos usuários, com classificação de 4,4 na Microsoft Store e de 4,7 na web store do Chrome.
Principais características:
Vantagens:
Permite gravar a tela na nuvem
Gravações com qualidade 4K
Anotações enquanto grava
Desvantagens:
Podia trazer mais recursos de edição
Graças às constantes atualizações da plataforma, que buscam sempre melhorar a experiência do usuário, o Movavi Screen Recorder tem garantido a sua presença no mercado como uma das melhores ferramentas para gravar a sua tela. Aliado a este fato, é necessário mencionar que, além de criar vídeos em 4K ou Full HD, o programa dispõe de ótimas ferramentas para edição de som e vídeo.
Quer conhecer mais? Saiba como gravar a tela do seu computador abaixo.
Passo 1. Instale o Movavi Screen Recorder
Para começar, precisa fazer o download do arquivo e instalar o software. Aqui você vai encontrar um guia passo a passo e, depois de concluído, basta clicar duas vezes no botão para abrir o programa.
Se você estiver utilizando Windows 10, comece por clicar em Gravação de tela. Em seguida, selecione a parte da tela que pretende gravar. Aqui você também vai definir as suas configurações de áudio, selecionando a(s) fonte(s) de som pretendida(s).
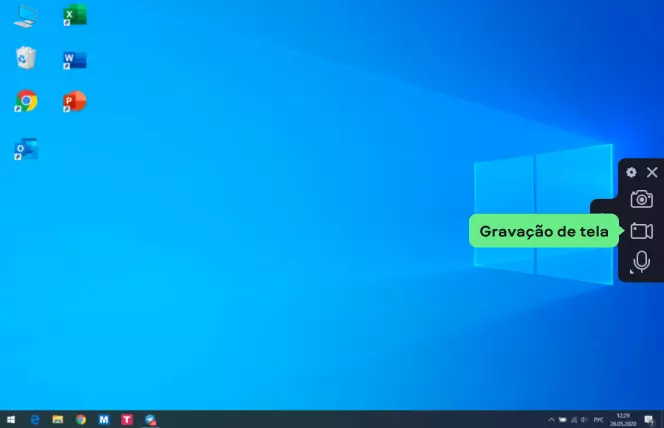
Para começar a gravar, basta clicar em REC, e vai iniciar uma contagem regressiva.
Se você quiser interromper a gravação por alguns instantes, clique em Pausar. Se a sua gravação já estiver finalizada, clique em Parar.
O seu teclado também tem atalhos que podem ajudar. Utilize F9 para interromper e voltar a gravar, F10 para terminar a gravação e F8 para capturar uma imagem da tela.
Após terminar de gravar, o seu arquivo é imediatamente salvo em MKV no seu PC.
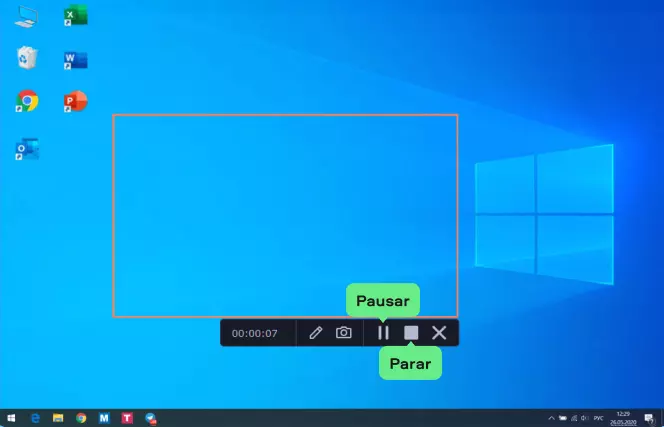
Apesar de este passo ser opcional, esta é uma grande vantagem se você pretende alterar algo no seu vídeo. Por isso, se está contente com o resultado final, apenas deve clicar na opção Mostrar na pasta. Se desejar fazer algum corte, a interface apresenta esta opção de forma intuitiva através do ícone Cortar.

Para finalizar, o Movavi Screen Recorder permite exportar o seu vídeo em diversos formatos, como MP4, MOV, GIF, entre outros. Para isso, selecione a opção Exportar, escolha o formato e clique em Salvar.

Como escolher um gravador de tela para o Windows 10
Depois de testar todos os programas do guia, é importante começar definindo o objetivo da gravação da tela: você quer gravar um gameplay, uma reunião, uma aula? Se precisar de um gravador completo e rápido, o Movavi Screen Recorder é a opção mais indicada, porque oferece praticidade ao mesmo tempo em que traz diversas opções de edição.
Para gravar sem precisar de instalações adicionais, opções como Apowersoft Free Online Screen Recorder, Screencapture.com e ScreenApp podem ser interessantes, dependendo da sua intenção. E se você quer gravar especificamente um gameplay, acionar o Xbox Game Bar é escolher um software especializado desenvolvido pensando nos jogadores.
Em resumo, escolho a ferramenta conforme o tipo de vídeo que pretendo gravar. Isso porque avaliar todas as condições e o seu nível de experiência é essencial para escolher o software certo. Boas gravações!
Movavi Screen Recorder
Aviso de isenção de responsabilidade: Esteja ciente que o Movavi Screen Recorder não permite que você capture fluxos de áudio e vídeo protegidos contra cópia.
Tem alguma pergunta?
Junte-se a nós para descontos, dicas de edição e ideias!
Mais de 1.5 mln usuários já se inscreveram em nosso boletim informativo