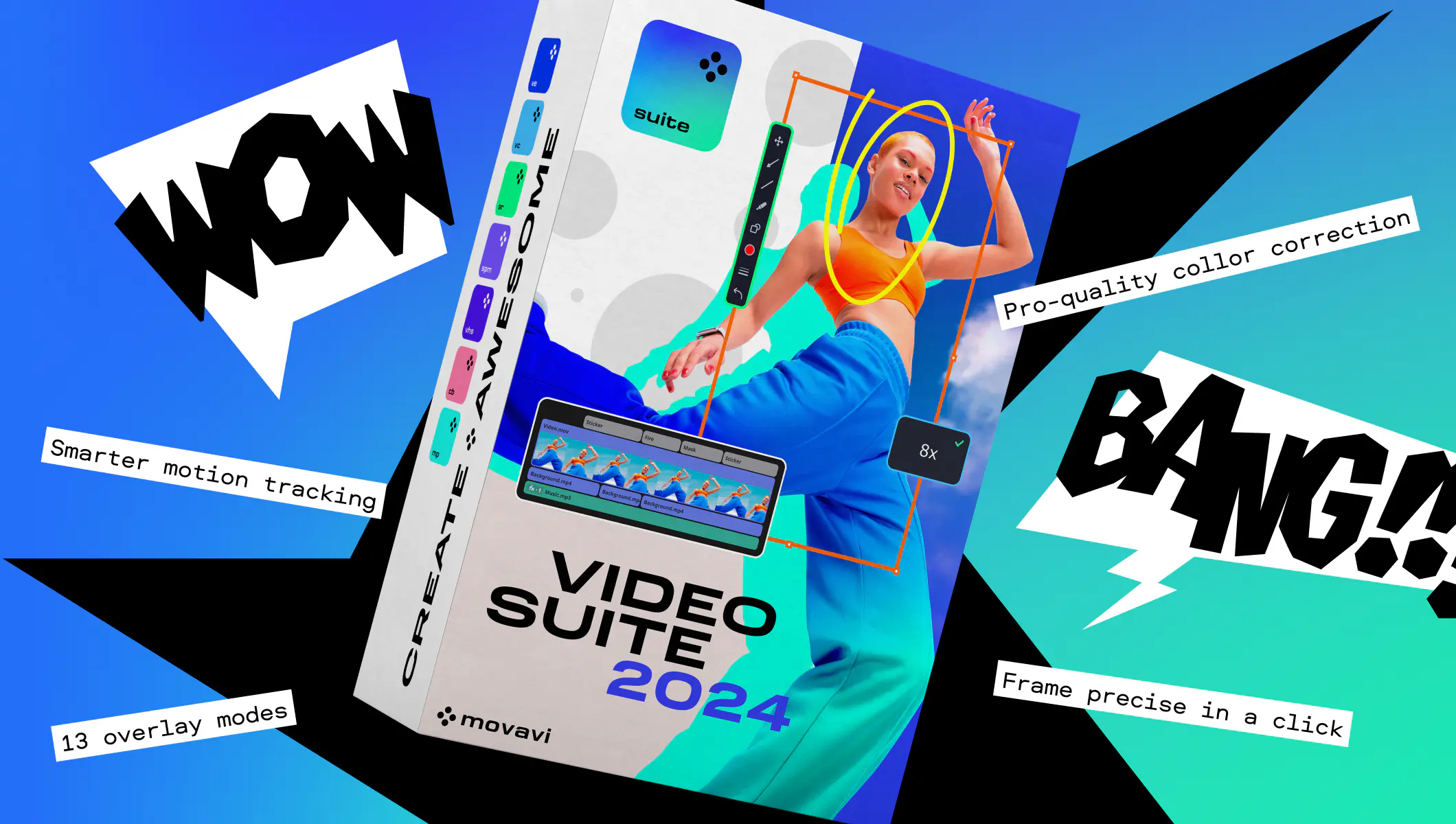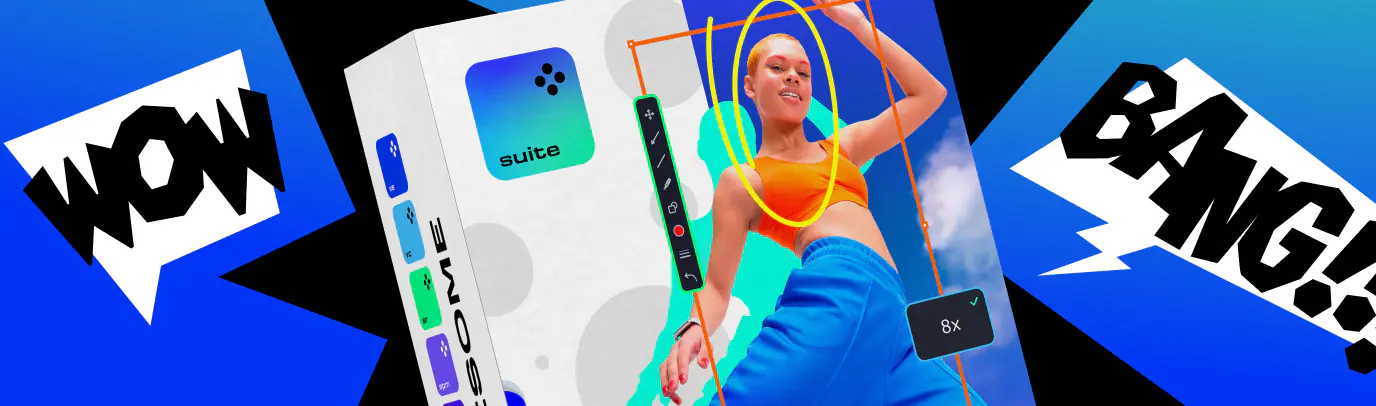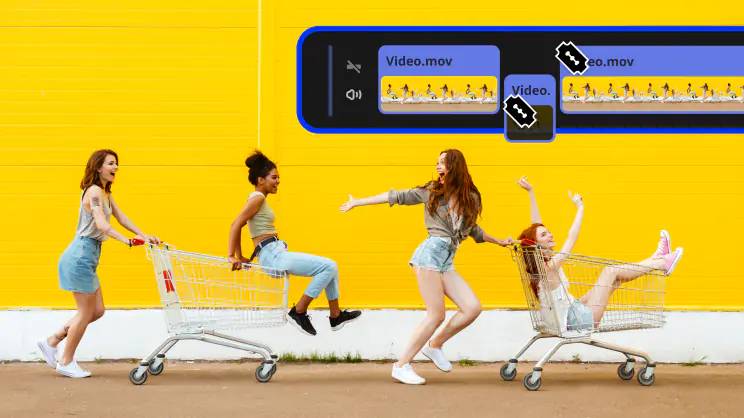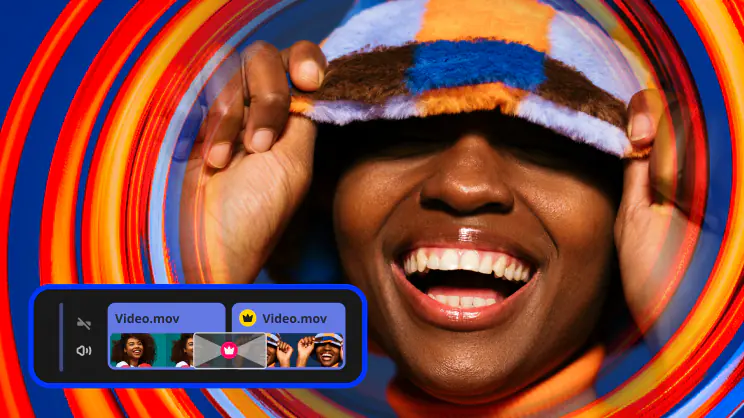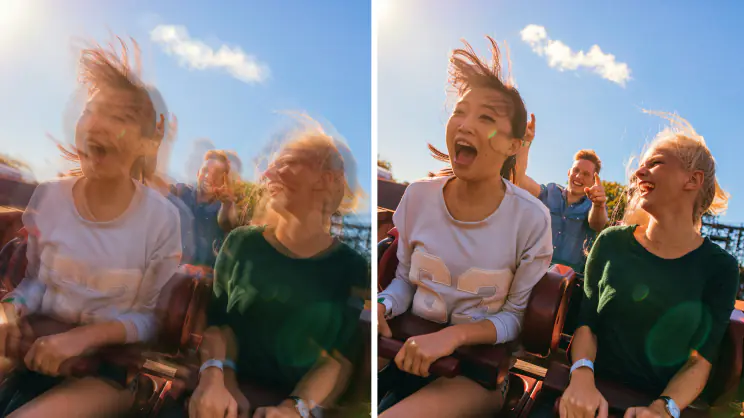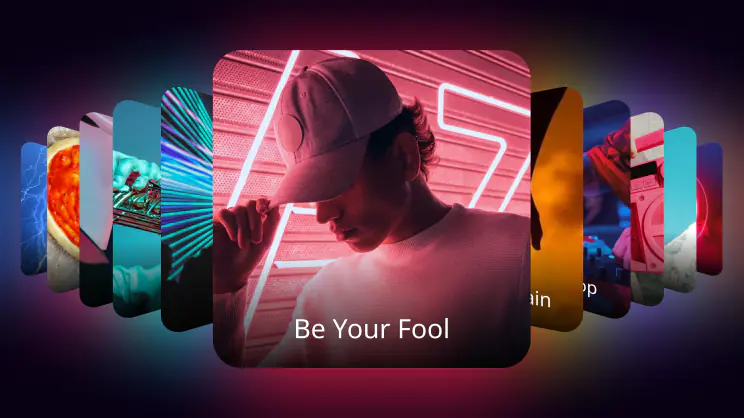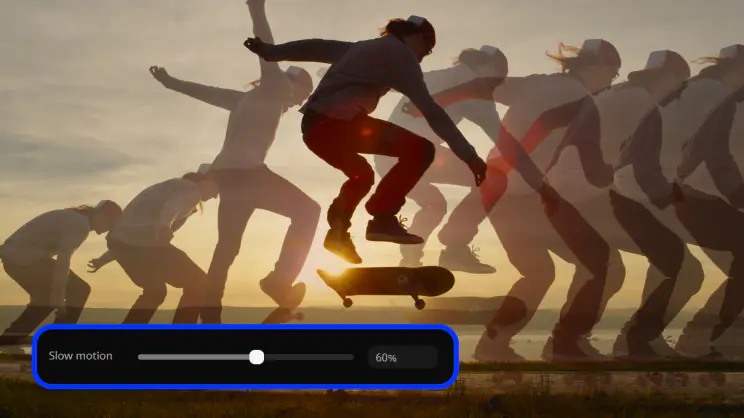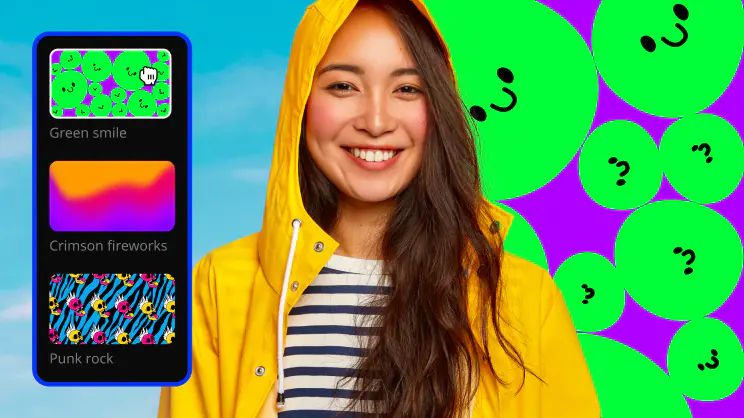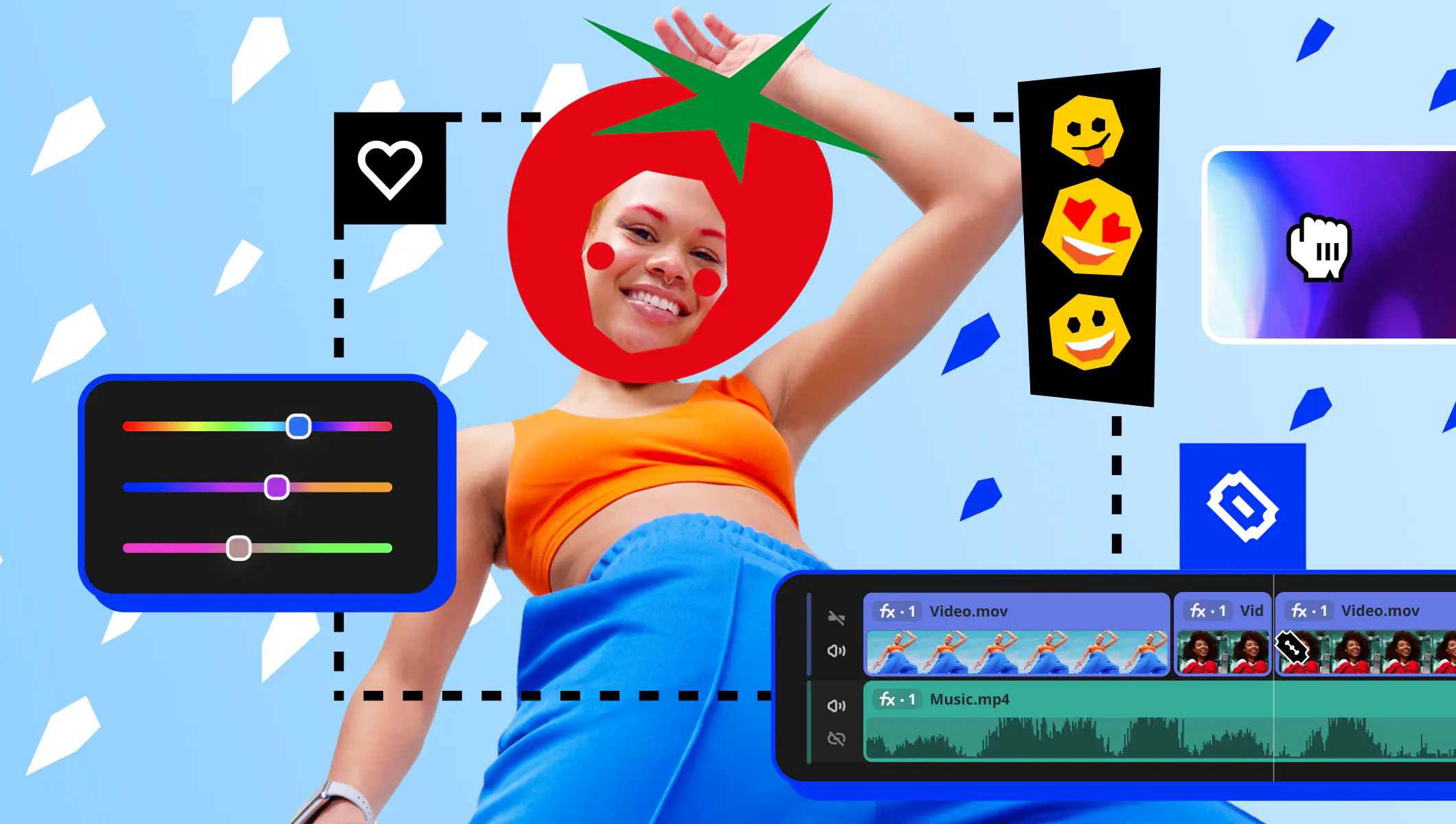Movavi Video Editor
Crea facilmente contenuti fantastici
*La versione gratuita di Movavi Video Editor potrebbe avere le seguenti restrizioni a seconda della build: filigrana sulle clip esportate, limite di lunghezza video di 60 secondi o metà audio e/o alcune funzionalità avanzate non disponibili durante l'esportazione dei video. Altre info.