Moet u uw video 's samenvoegen?
Movavi Video Editor gebruiken!
Bewerk en verfraai makkelijk video’s
Voeg stijlvolle overgangen, titels en filters toe
Stabiliseer en draai video’s om, egaliseer geluid, en meer
Het komt vaak voor dat u leuke video's die u net heeft gemaakt wilt samenvoegen om een film of uitgebreide videoclip te maken. Filmpjes samenvoegen en leuke berichten, korte filmpjes of videocollages maken is leuk om te doen, maar het wordt pas echt een genot wanneer u een eenvoudig en effectief hulpmiddel heeft om videobestanden samen te voegen.
Wij weten hoe dat gaat. Movavi Video Editor biedt u een eenvoudige manier om uw video's samen te voegen en stelt u ook in staat om filmpjes op veel verschillende manieren te bewerken.
Download video-editor nu en leer hoe u uw filmpjes kunt samenvoegen met onze eenvoudige stap-voor-stap handleiding.
Start het installatiebestand. Volg de installatie-instructies en na een paar minuten kunt u beginnen met het samenvoegen van video's tot een enkel bestand.
Open het programma en kies voor Nieuw project. Klik op Bestanden toevoegen en selecteer de bestanden die u wilt samenvoegen. De video die u hebt gekozen wordt automatisch toegevoegd aan de tijdlijn onderaan het programmavenster. U kunt ook simpelweg uw video vanuit de map naar de tijdlijn slepen. U kunt de positie van elk videofragment wijzigen door ze te slepen in het werkgebied.
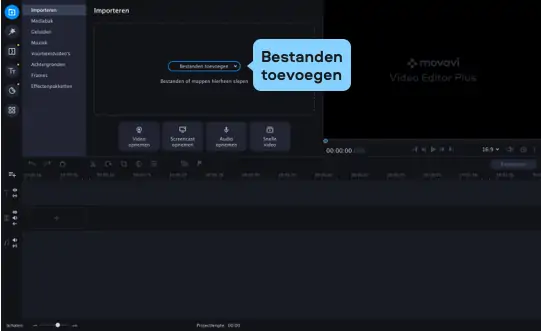
Wanneer alle video's in de gewenste volgorde staan, kunt u er stijlvolle overgangen tussen invoegen. Open hiervoor het Overgangen tabblad en kies de overgangen die u leukt vindt uit verschillende categorieën. Om een overgang toe te voegen klikt u op diens pictogram in de bibliotheek, sleept u het naar de tijdlijn en plaatst u het tussen twee videofragmenten.
U kunt dit ook automatisch doen door op Wizard overgangen te klikken. Het opent een dialoogvenster waarin u willekeurige overgangen aan alle video's toe kunt voegen of een bepaalde overgang kunt selecteren die tussen alle segmenten wordt ingevoegd.
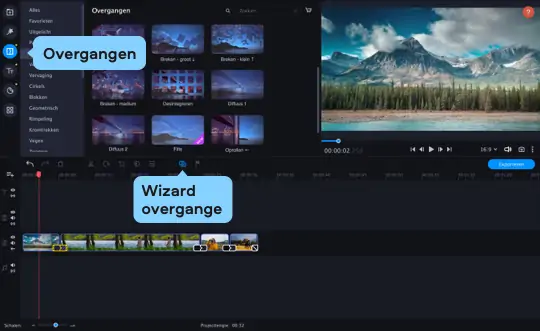
Om uw video in de indeling van uw keuze op te slaan, klikt u op Exporteren. In het linker deel van het pop-upvenster ziet u tabbladen met verschillende uitvoeropties waarmee u uw video kunt opslaan voor mobiele apparaten, het kan voorbereiden voor online uploaden, etc. U kunt kiezen uit alle video-indelingen, zoals AVI, MPEG, WMV, MP4, FLV, MOV, evenals uw bestand als een HD-video opslaan. Klik op de gewenste tab, kies de indeling of apparaat voor uitvoeren en klik op Starten.

Movavi Video Editor
Eenvoudig geweldige content creëren
*De gratis versie van Movavi Video Editor kan de volgende beperkingen hebben, afhankelijk van de versie: watermerk op geëxporteerde clips, 60-secondenvideo of 1/2 audiolengte limiet, en/of sommige geavanceerde functies niet beschikbaar bij het exporteren van video's. Meer info

Bekijk andere handige “Hoe kan ik” tips

Heeft u vragen?
Als je het antwoord op je vraag niet kunt vinden, neem dan gerust contact op met ons Supportteam.
Ook interessant voor u
Gewoon de beste manier om in HD op te nemen van uw scherm. Maak videobeelden van elke applicatie, neem online streaming video en webinars op, zelfs Skype-gesprekken en sla clips op in alle populaire indelingen.
Een intuïtieve fotobewerkingsapp die u waar en wanneer u maar wil foto’s laat bewerken. Verbeter de kwaliteit, voeg filters toe, verwijder ongewenste objecten, pas achtergronden aan en meer!
Registreer voor gidsen, speciale aanbiedingen en apptips!
1.5М+ gebruikers hebben zich al ingeschreven voor onze nieuwsbrief