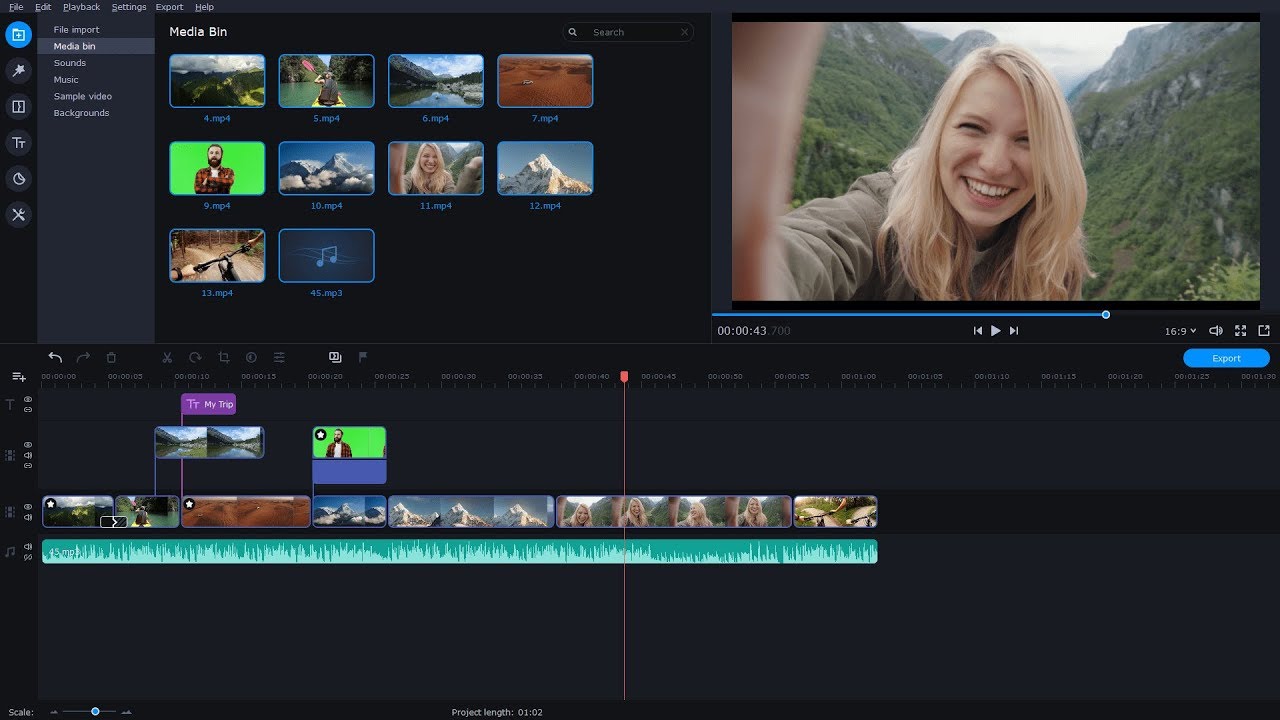Graphics Interchange Format, também conhecido como GIF, tornou-se um formato preferido para contar anedotas e contos em todo o mundo. Dá aos utilizadores da web novas formas de expressar certas emoções que são difíceis de transmitir através de emoticons. Os GIFs são vídeos curtos que normalmente duram alguns segundos. Os GIFs têm frequentemente efeitos especiais como transições ou textos sobrepostos. Durante a reprodução, a animação repete-se, dando um efeito de um vídeo em ciclo, que um criador de GIF experiente também pode utilizar a seu favor.
Se estiver interessado em fazer GIFs a partir de filmes ou vídeos musicais, precisa de um editor de vídeo adequado para manter a alta qualidade das filmagens originais. Experimente Movavi Video Editor! Usando-o, pode adicionar uma legenda a um GIF, fundir dois vídeos para tornar um GIF ainda mais divertido, e adicionar efeitos e filtros GIF de uma enorme biblioteca. Para saber mais sobre Movavi Video Editor, veja o vídeo abaixo.