¿Cómo unir vídeos?
¡Use Movavi Video Editor!
Edite y mejore vídeos fácilmente
Agregue transiciones, títulos y filtros elegantes
Estabilice e invierta vídeo, ecualice el sonido y más
Es posible que a menudo se encuentre con que desea combinar uno o más vídeos que haya grabado o capturado para crear una película o un clip de vídeo largo. Unir vídeos y crear mensajes divertidos, películas cortas o un collage de vídeos es una forma muy divertida de pasar el rato, pero para hacer que realmente sea entretenido es necesario contar con una herramienta sencilla y eficaz para mezclar vídeos.
Nosotros le podemos ayudar con esa tarea. Movavi Video Editor es el mejor programa para unir vídeos que le ofrece una forma sencilla de unir varios vídeos o partes de un vídeo sin perder calidad y también le permite editar películas de diversas formas, todo ello con una interfaz en español.
Descargue el software Video Editor ahora y descubra cómo unir dos vídeos en uno solo usando nuestra sencilla guía paso a paso.
Inicie el archivo de instalación. Siga las instrucciones de instalación y en solo un par de minutos podrá combinar un vídeo con otro sin convertirlos ni perder el tiempo familiarizándose con el software.
Inicie el programa y haga clic en Nuevo proyecto. Para pegar vídeos haga clic en Agregar archivos y seleccione los archivos que desee juntar. El vídeo que haya elegido se agregará automáticamente a la escala de tiempo en la parte inferior de la ventana del programa. También puede arrastrar el vídeo de la carpeta a la escala de tiempo. Puede cambiar la posición de cada uno de los segmentos de vídeo arrastrándolos en el área de trabajo.
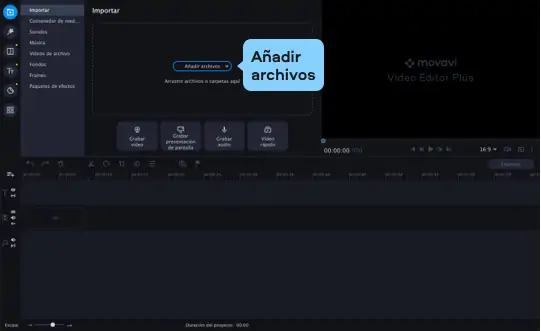
Cuando todos los vídeos estén el orden que desee, puede insertar transiciones elegantes entre ellos. Para ello, abra la ficha Transiciones y elija los fundidos que desee de entre varias categorías. Para agregar una transición, haga clic en su icono en la biblioteca, arrástrelo a la escala de tiempo y colóquelo entre dos fragmentos de vídeo.
También puede hacerlo automáticamente haciendo clic en Asistente para transiciones. Se abrirá un cuadro de diálogo donde podrá agregar transiciones aleatorias a todos los vídeos o seleccionar un fundido específico que se insertará entre todos los segmentos.
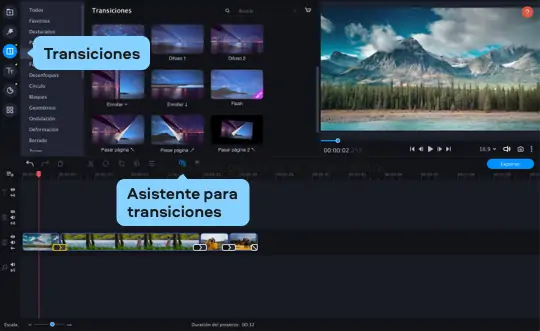
Para guardar su vídeo en el formato que prefiera, haga clic en Exportar. En la parte izquierda de ventana emergente, verá fichas con distintas opciones de exportación que le permitirán guardar su vídeo para dispositivos móviles, prepararlo para cargarlo en línea, etc. Puede elegir cualquier formato de vídeo, como AVI, MPEG, WMV, MP4, FLV o MOV, y también guardar su archivo como vídeo en alta definición. Haga clic en la ficha que prefiera, seleccione el formato o dispositivo para exportar y haga clic en Iniciar.
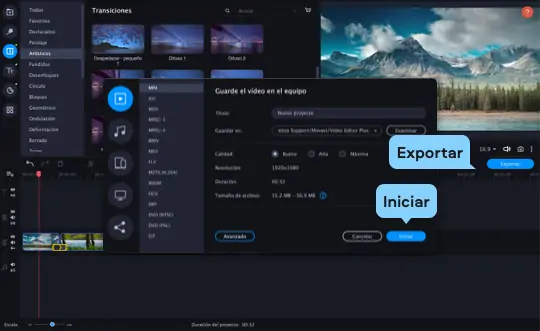
Movavi Video Editor
Crea vídeos increíbles fácilmente
*La versión gratuita de Movavi Video Editor podría tener las restricciones siguientes en función de la compilación: marca de agua en los clips exportados, límite de 60 segundos en el vídeo o del 1/2 en el audio, o algunas características avanzadas no disponibles al exportar vídeos. Más información

Guías similares

¿Tiene preguntas?
Si no encuentra la respuesta a su pregunta, póngase en contacto con nuestro equipo de asistencia.
¡Únete para acceder a guías, ofertas especiales y consejos!
1.5М + usuarios ya suscritos a nuestro boletín