Step 1. Install the program
Download Movavi’s slideshow creator and run the installation file. The onscreen instructions will guide you through the setup process.
Making Slideshows with Music Is Easy!
Just download Movavi Slideshow Maker!
Flexible: 150+ filters, 100+ transitions, 40+ titles
Easy: master in 5 minutes, explore your creativity for hours
Personal: use voice-over to tell your unique story
Secure: no need to upload your own photos online
By clicking the download button, you're downloading a trial version of the program.*
How to make videos with pictures and music
Did you have a great vacation this summer? Give yourself a positive emotional boost for the winter by creating an evocative slideshow with music and titles or a photo collage from your holiday photos! With Movavi Slideshow Maker, you can turn your photos into a movie and share it with friends and family in just a couple of minutes even if you have no experience in video montage. To learn how to make a slideshow with music, follow the simple steps below.
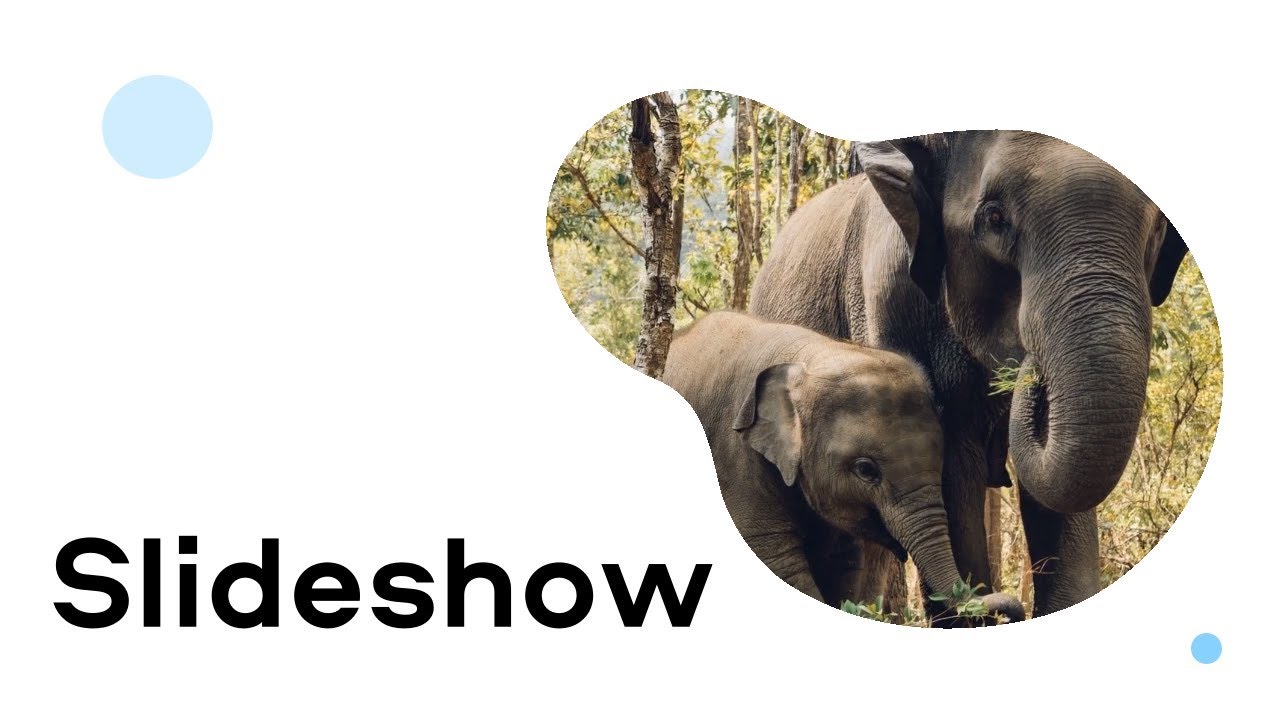
Step 1. Install the program
Download Movavi’s slideshow creator and run the installation file. The onscreen instructions will guide you through the setup process.
Step 2. Select the working mode
When you launch Movavi’s slideshow maker with the music-adding capability, you’ll see a Welcome window. In this window, you can choose one of two working modes: Slideshow Wizard or Manual mode. If you want to quickly make a slideshow with photos, music and transitions, choose Slideshow Wizard. If you want to incorporate video footage, stickers, special effects, and other enhancements to your movie, choose Create a movie in manual mode. Instructions for both modes follow below.
Step 3. Make a slideshow (Wizard mode)
Step 3.1. Upload photos
Welcome to the Montage Wizard! In the Files tab, upload your images by clicking +Files or +Folders and choosing the pictures to include. When the uploaded photos appear in the working area, you can drag them into any order, as well as remove them by clicking the relevant icon on each of the images.
Step 3.2. Pick a theme (optional)
If you're creating a slideshow for a special occasion (for example, birthday, wedding, etc.), you can choose an appropriate pre-made theme. Each theme has its own set of fades, titles, and background music – no need to select them by hand. When you find the theme you want to use, select it, click Next, and move to Step 3.3. If you want to choose your audio track, titles, and fades manually, select No Theme, click Next, and move on to the next step.
Step 3.3. Add music
Go to the Music tab. Click +Music and upload your own audio. You can also choose from the built-in music tracks.
Step 3.4. Add titles
Go to the Preview tab. Add opening and end titles by typing your text in the corresponding fields. Here, you can also adjust your slideshow to the length of the soundtrack, as well as get rid of black bars from the sides of your photos and videos. Preview your photo slideshow with music in the window on the right by clicking the Play button.
Your photo movie is almost ready. To save it, open the Export tab, click Save the video and go to Step 4.
Step 3. Make a slideshow (manual mode)
Step 3.1. Add your files to the program
Click Add Media Files and browse through your photos to choose the ones you want to add to your slideshow. You can also upload videos if you like. All the files you’ve chosen will be added on the timeline at the bottom of the program window.
Step 3.2. Add transitions
Now you can add fades to your movie to make the transition between images smooth and appropriate in style for the content. Go to the Transitions tab, select a category that appeals to you and pick the style you like best. To add a transition, simply drag and drop it between two videos on the timeline.
Step 3.3. Complete your slideshow with music and titles
You can also add music to make your movie more engaging. Click Add Media Files and upload the soundtrack of your choice. You can also click Music to use one of the built-in audio files.
Stylish titles add a personal touch to your photo slideshow with music. Open the Titles tab to browse the available caption styles. Once you’ve picked a title style, drag it to the Timeline.
Your photo movie is almost ready. Click Export and go to Step 4 to save your slideshow.
Step 4. Save your clip
Select the appropriate option from the tabs in the left part of the export window. You can save your slideshow to watch on your computer or mobile device, or prepare it for uploading to social media. When you’re done, click Start. Now you know how to use our handy photo-to-video maker with music, titles and transitions!
Movavi Slideshow Maker
* The trial version of Movavi Slideshow Maker has the following restrictions: 7-day trial period, watermark on the output slideshows, and an ability to save only half the audio length.
If you need to seamlessly combine pictures and music into a video, the best option is to use Movavi Video Editor. Its user-friendly interface and comprehensive features allow you to easily import your photos, add music, and create an engaging video. Movavi Video Editor is perfect for anyone who wants to create professional-looking videos without any prior experience.
To create a video from pictures and music, Movavi Video Editor is the software you need. Its intuitive interface and powerful tools let you easily combine photos, add your favorite music, and even apply transitions and effects to create a captivating video. This option is ideal for anyone who wants to create high-quality videos without the need for complex software.
To make a great video from pictures and music, Movavi Video Editor is an excellent tool. Use its features like transitions and effects to enhance the visual experience and create smooth transitions between photos. Additionally, consider adding text, adjust the music timing, and experiment with different video styles to personalize your video.
To avoid common mistakes in making video from pictures and music, Movavi Video Editor can help. Avoid using low-quality pictures, ensure your music is free of copyright issues, and avoid using too many transitions or effects that can distract from the visual story. With Movavi Video Editor, you can preview your video before saving it, allowing you to catch and correct any issues before they become a problem.
With Movavi Video Editor, you can add a wide variety of effects to your video of pictures and music, from basic adjustments like brightness and contrast to more creative effects like filters and transitions. This software makes it easy to enhance your video and create a unique visual experience.
Have questions?
Join us for discounts, editing tips, and content ideas
1.5M+ users already subscribed to our newsletter