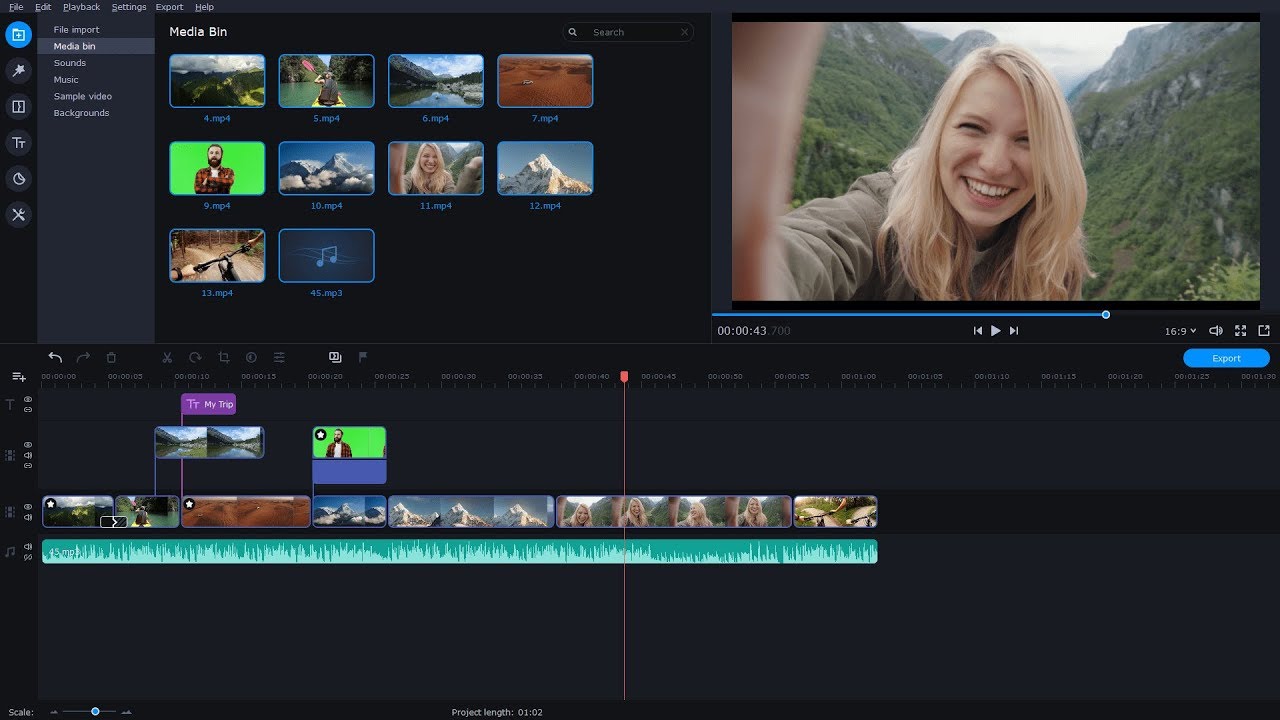Graphics Interchange Format, also known as GIF, has become a preferred format for telling jokes and short stories worldwide. It gives web users new ways of expressing certain emotions that are hard to convey via emoticons. GIFs are short videos that are usually a few seconds long. GIFs often have special effects like transitions or overlayed texts. During the playback, animation repeats, giving an effect of a cycled video, which an experienced GIF creator can also use to his advantage.
If you’re interested in making GIFs out of movies or music videos, you need a suitable video editor to keep the high quality of the original footage. Try Movavi Video Editor! Using it, you can add a caption to a GIF, merge two videos to make a GIF even funnier, and add GIF effects and filters from a huge library. To find out more about Movavi Video Editor, watch the video below.